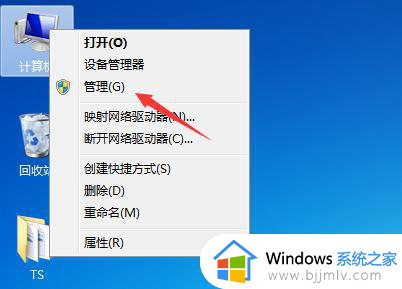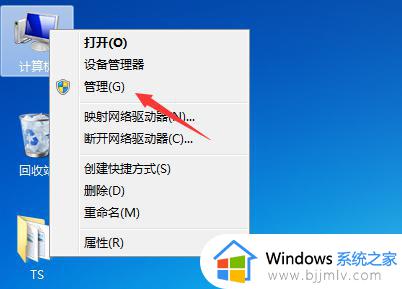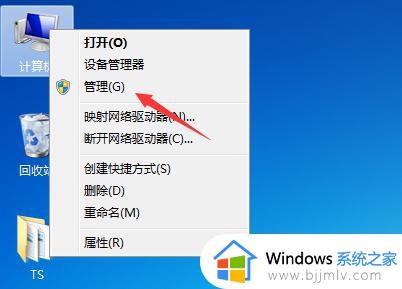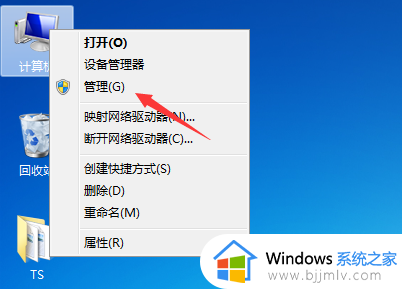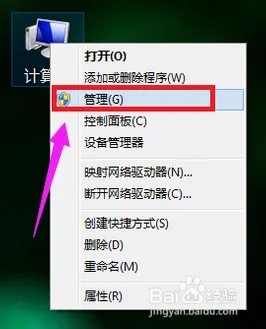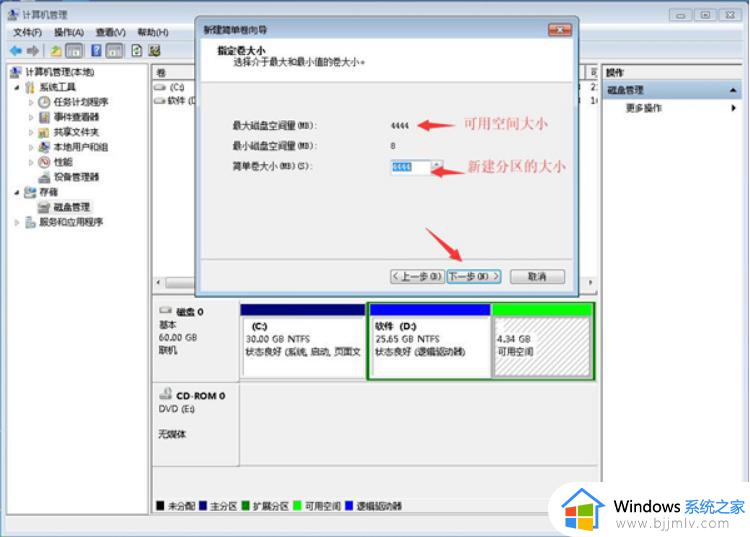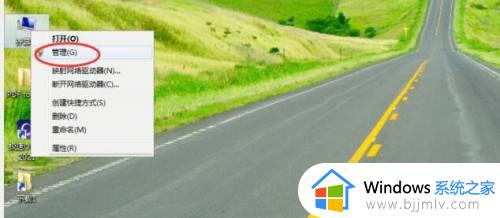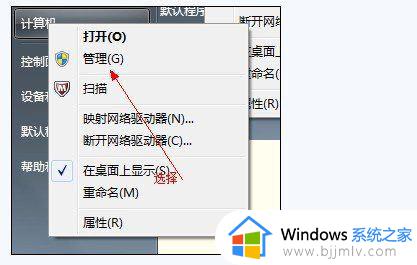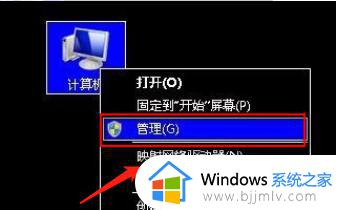win7硬盘怎么分区合并 win7电脑硬盘合并如何操作
更新时间:2023-12-02 15:54:18作者:jkai
我们在使用win7操作系统的时候很多小伙伴都喜欢对硬盘进行分区,但是我们可能会不小心的分了多个分区,这个时候我们就有小伙伴想要将这些分区进行重新合并,对此win7硬盘怎么分区合并呢?下面小编就教大家win7电脑硬盘合并如何操作,快来一起看看吧,希望对你有帮助。
具体方法:
1、桌面鼠标右键单击计算机选择管理。
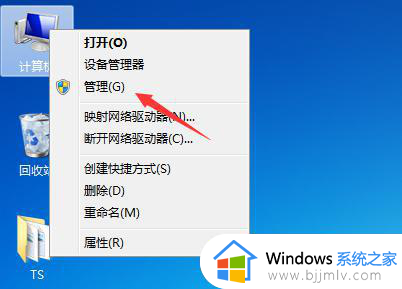
2、进入管理磁盘界面,点击磁盘管理选项。
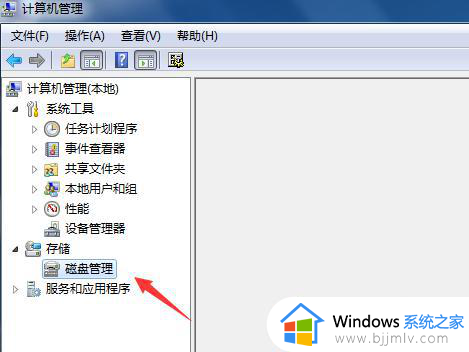
3、右键单击要合并的磁盘,选择删除卷。
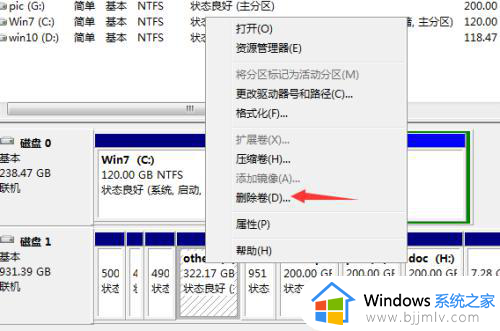
4、系统提示删除风险,点击确定即可。
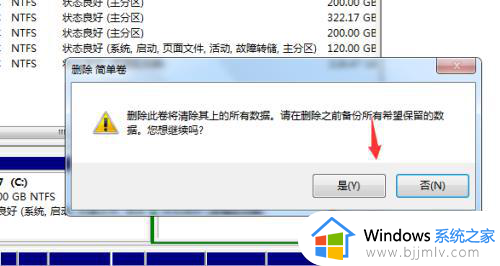
5、删除成功继续合并分区,右键单击C盘选择扩展卷。
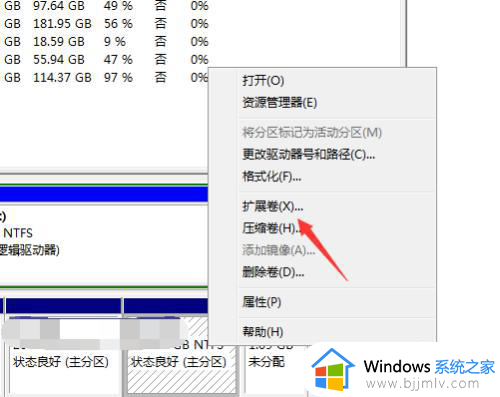
6、选择你要合并的分区,点击下一步。
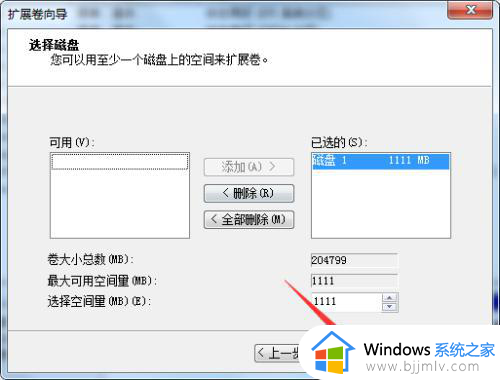
7、合并完成,点击完成按钮。
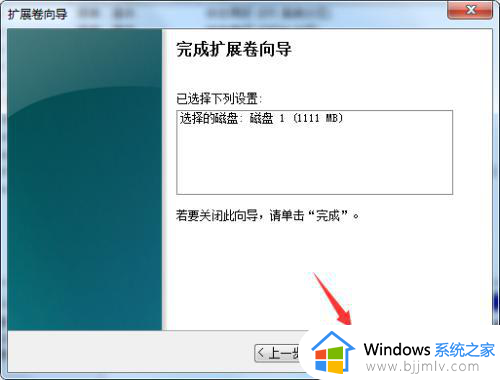
以上全部内容就是小编带给大家的win7电脑硬盘合并操作方法详细内容分享啦,还不清楚的小伙伴就快点跟着小编一起来看看,希望可以有效的帮助到你。