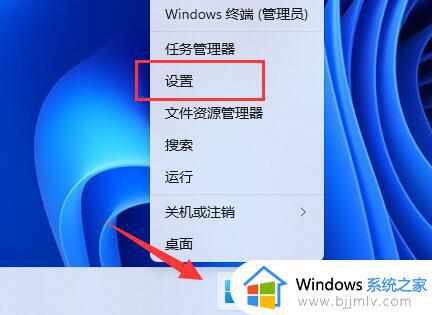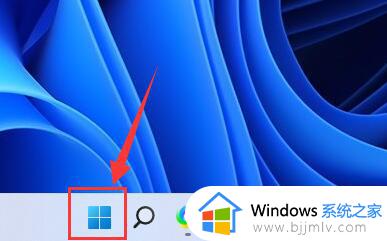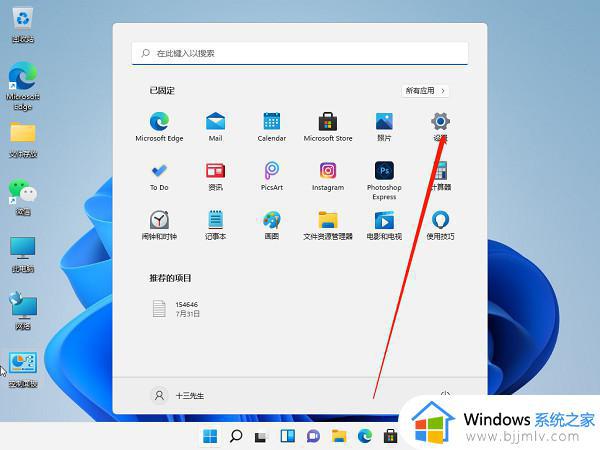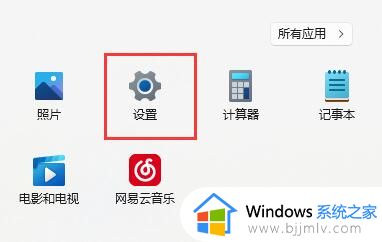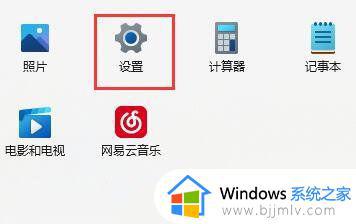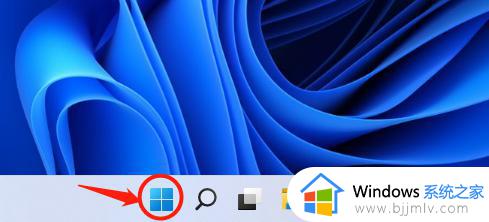win11系统怎么调麦克风增强 win11电脑调麦克风增强设置方法
更新时间:2024-02-20 17:07:04作者:runxin
在日常使用win11电脑进行语音通讯的过程中,很多用户也都需要用到麦克风设备来实现语言交流,然而有些用户的win11电脑麦克风在测试音量时遇到音量太小的情况,需要进行增强设置,那么win11系统怎么调麦克风增强呢?接下来小编就来告诉大家win11电脑调麦克风增强设置方法。
具体方法:
第一步,右键底部开始菜单,打开“设置”。
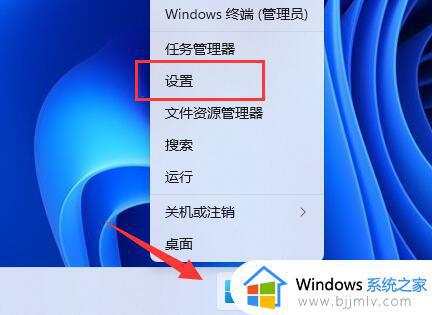
第二步,在系统设置中可以找到“声音”,点击它。
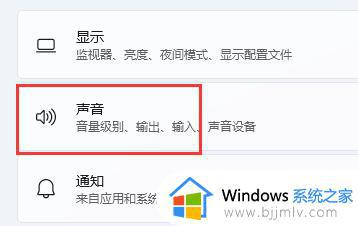
第三步,在“输入”选项下,可以点击进入你的麦克风设备。
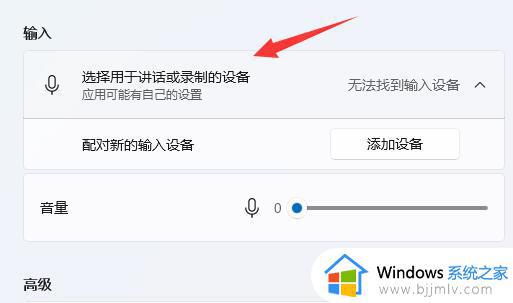
第四步,可以看到“增强音频”选项,点击右侧开关,打开就可以了。
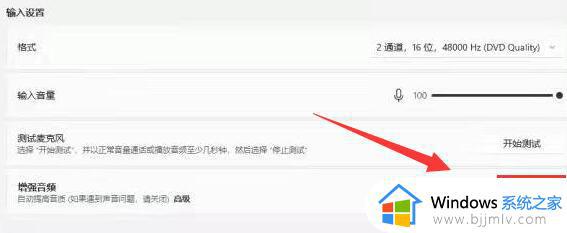
第五步,如果你的输入设置中找不到麦克风增强,应该是声卡不支持或者设备不支持。
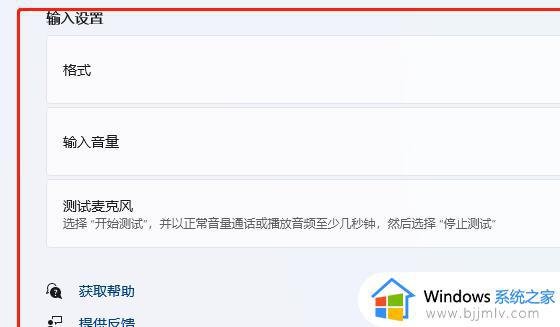
上述就是小编带来的win11电脑调麦克风增强设置方法了,还有不清楚的用户就可以参考一下小编的步骤进行操作,希望能够对大家有所帮助。