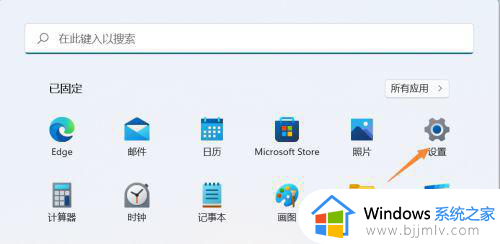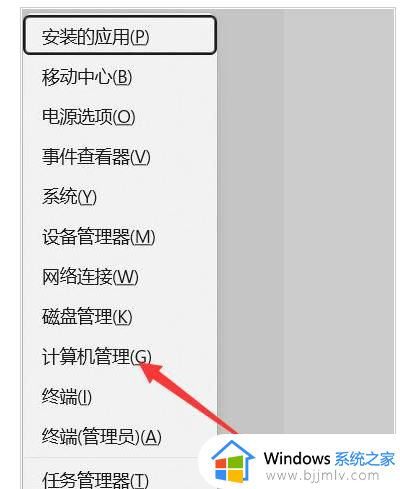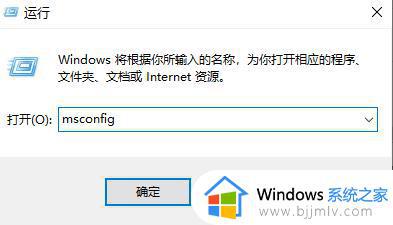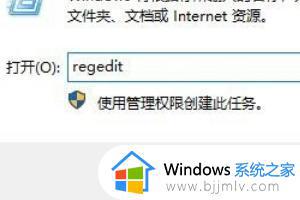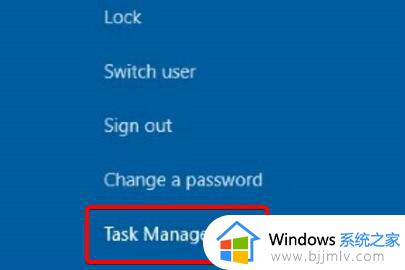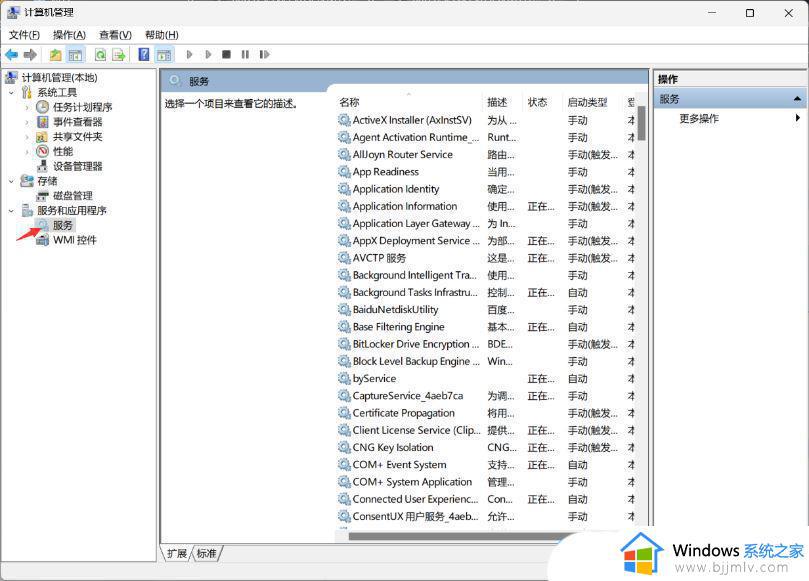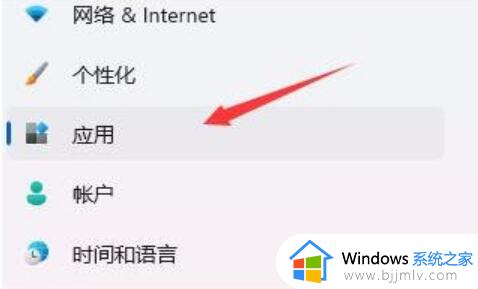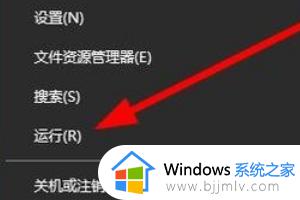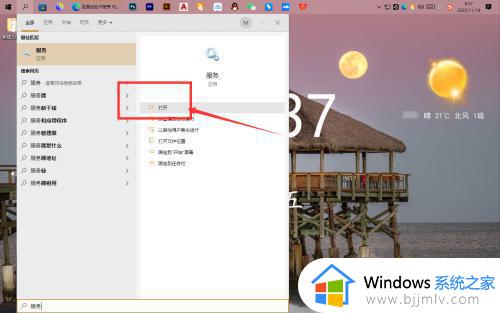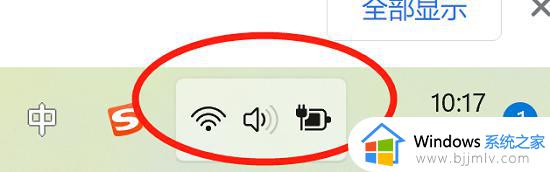win11打不开wifi图标怎么办 win11电脑wifi图标点击无反应修复方法
很多用户在操作win11系统的过程中,如果区域内有无线网络覆盖时,往往会选择给电脑连接无线wifi网络来实现上网,然而有些用户想要打开win11系统中无线wifi图标时却总是点击无反应,对此win11打不开wifi图标怎么办呢?在文本中小编就给大家带来win11电脑wifi图标点击无反应修复方法。
具体方法如下:
1、首先右击开始菜单,选择“运行”,输入:msconfig,之后按回车。
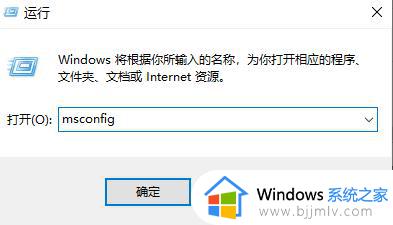
2、点击上面的“服务”
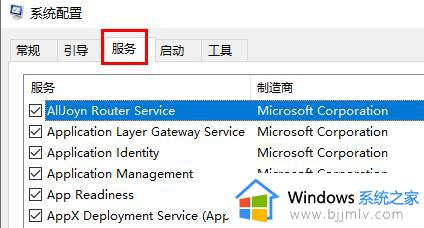
3、勾选下面的“隐藏所有 Microsoft 服务”。
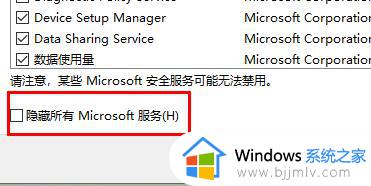
4、点击“全部禁用”。
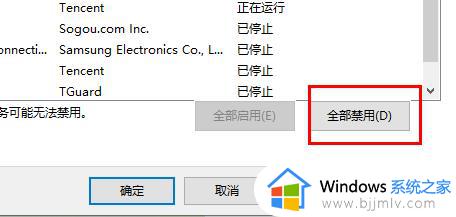
5、然后右击开始菜单选择”任务管理器”,
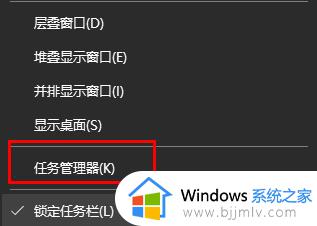
6、点击顶部”启动”,右击“状态”显示为“已启动”的项,选择“禁用”。
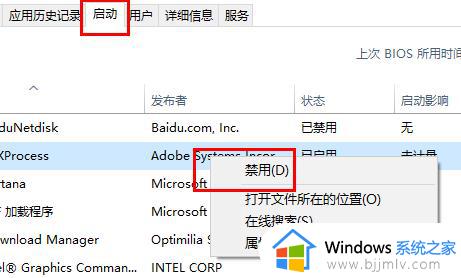
7、在任务栏搜索框输入 cmd 点击以管理员身份运行,输入:
sfc /SCANNOW(按下Enter键)
Dism /Online /Cleanup-Image /ScanHealth(按下Enter键)
Dism /Online /Cleanup-Image /CheckHealth(按下Enter键)
DISM /Online /Cleanup-image /RestoreHealth(按下Enter键)
reg delete HKCU\SOFTWARE\Microsoft\Windows\CurrentVersion\IrisService /f && shutdown -r -t 0(按下Enter键),最后电脑将自动重启即可解决。
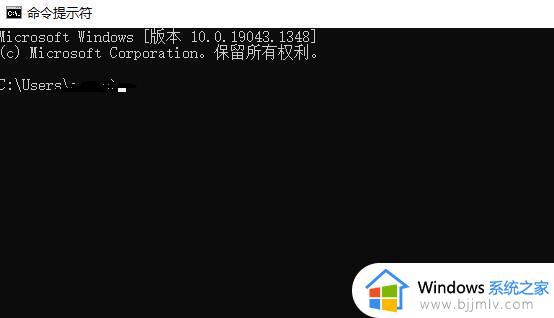
综上所述就是小编告诉大家的win11电脑wifi图标点击无反应修复方法了,有遇到相同问题的用户可参考本文中介绍的步骤来进行修复,希望能够对大家有所帮助。