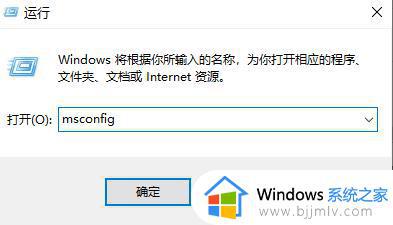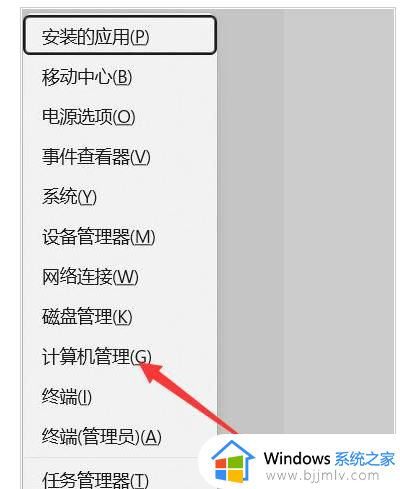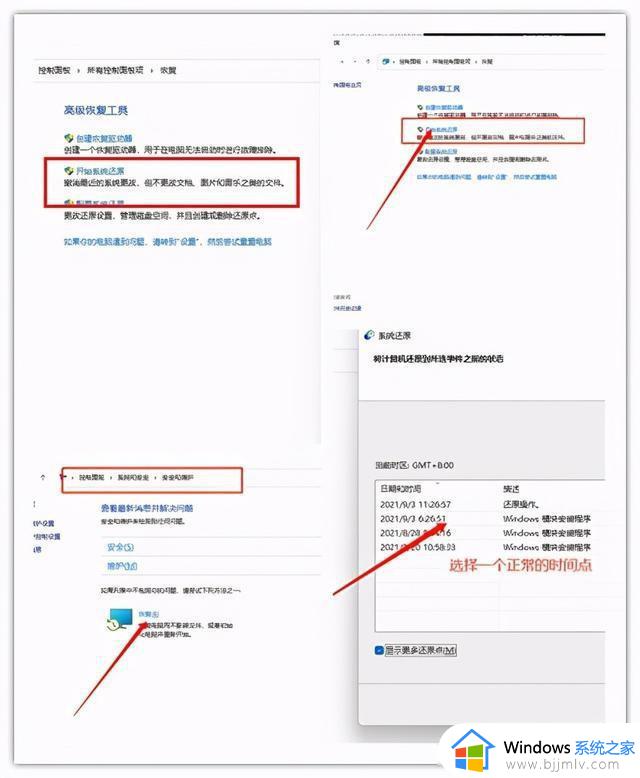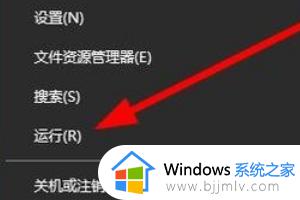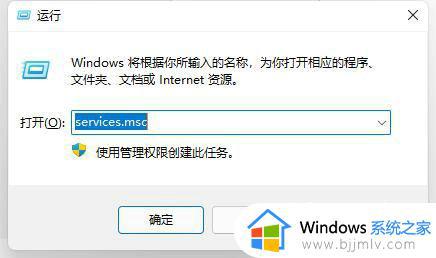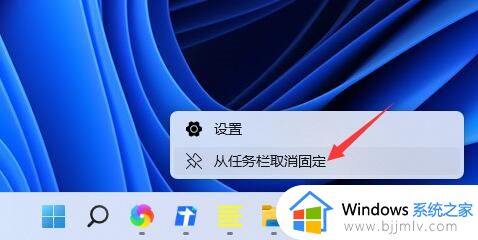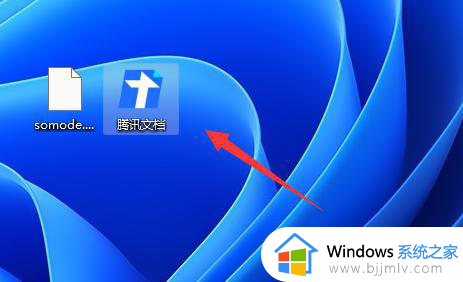win11任务栏的声音图标点击没反应怎么办 win11任务栏声音图标没反应修复方法
近日一些用户在使用win11时遇到了一个问题:任务栏上的声音图标无法调节或点击没有反应,这个问题可能会影响用户正常使用系统的体验,因此需要寻找解决方案。那么win11任务栏的声音图标点击没反应怎么办呢?在本文中,我们将探讨win11任务栏声音图标没反应修复方法。
修复方法如下:
1、首先,按键盘上的【 Win + X 】组合键,或右键点击任务栏上的【Windows 开始徽标】,打开的隐藏菜单项中,选择【计算机管理】。
2、计算机管理窗口,左侧边栏点击展开【服务和应用程序 》 服务】。
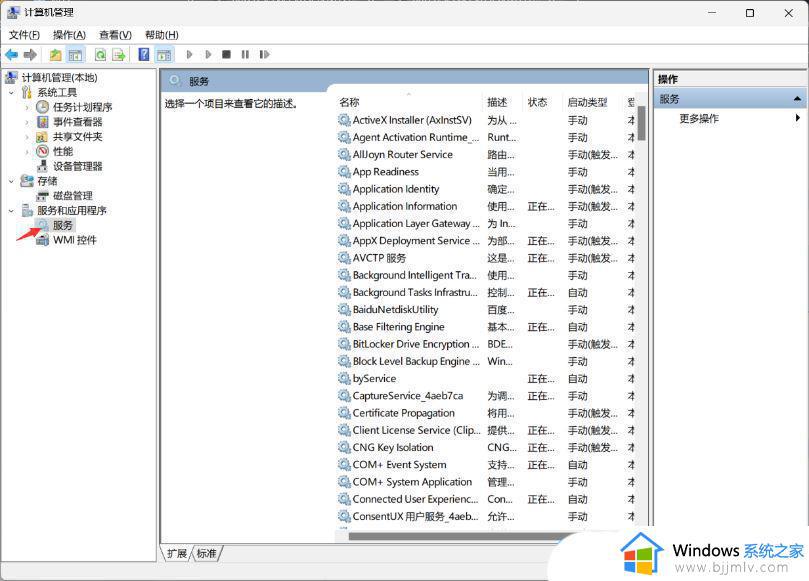
3、然后在右侧找到并双击打开名称为【Windows 推送通知系统服务】。
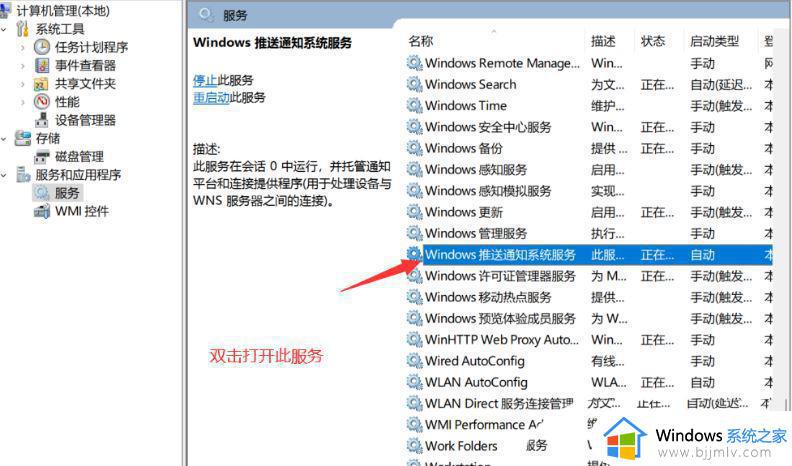
4、Windows 推送通知系统服务 的属性(本地计算机)窗口,启动类型修改为【禁用】,再点击【停止】,最后点击【确定】。
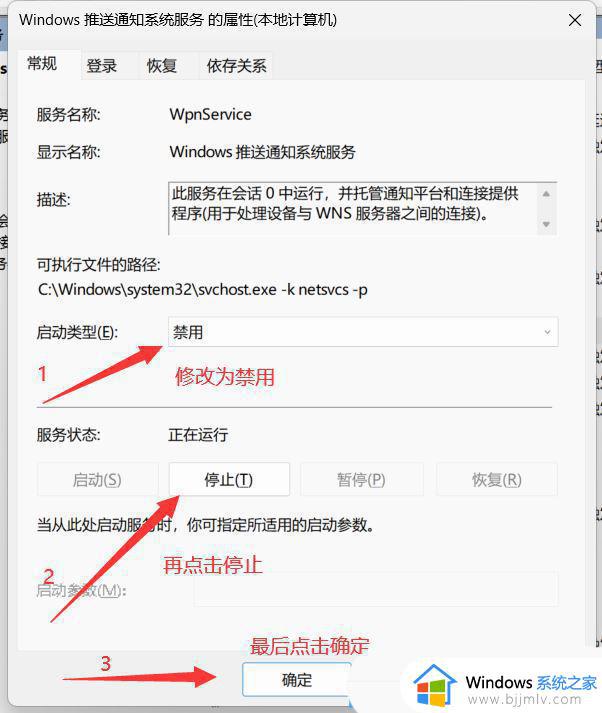
5、按【Ctrl + Alt + Del】组合键后,调出锁定界面,然后点击【任务管理器】。
6、任务管理器窗口,找到名称为【Windows 资源管理器】的进程。
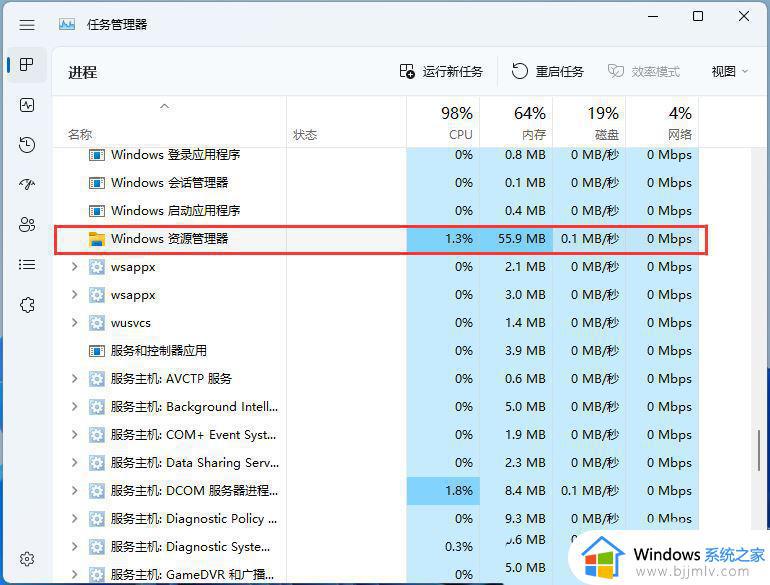
7、选择【Windows 资源管理器】进程后,再点击右上方的【重启任务】,即可重启Windows 资源管理器,这其实是Windows 资源管理器进程explorer.exe结束后,又重新启动的过程。
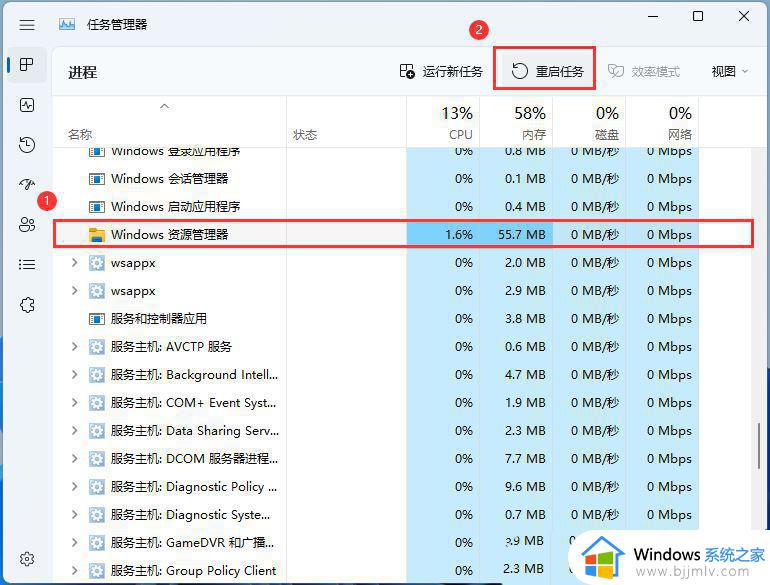
8、如果不小心结束了Windows 资源管理器进程,也可以在任务管理器窗口,点击右上方的【运行新任务】。
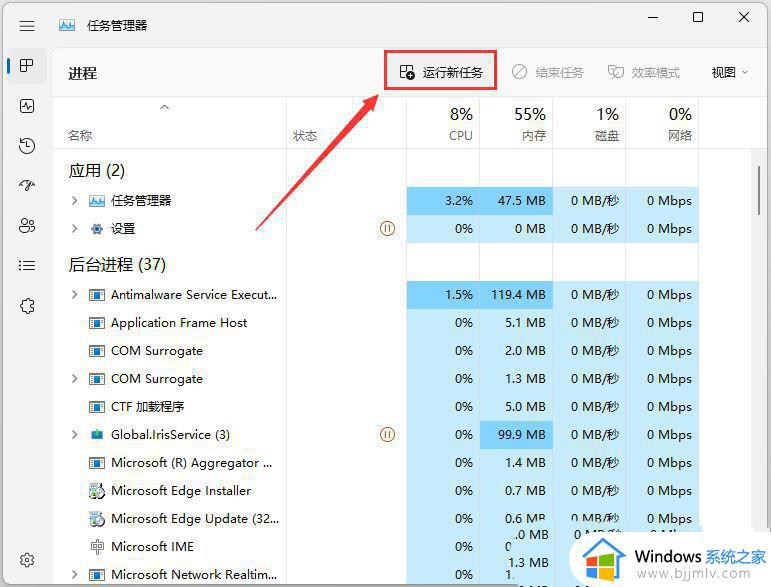
9、新建任务窗口,输入【explorer.exe】命令,按【确定或回车】,即可重新启动Windows 资源管理器(建议勾选以系统管理权限创建此任务)。
以上就是关于win11任务栏声音图标没反应修复方法的全部内容了,还有不清楚的用户就可以参考一下小编的步骤进行操作,希望本文能够对大家有所帮助。