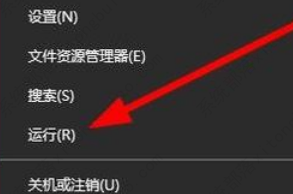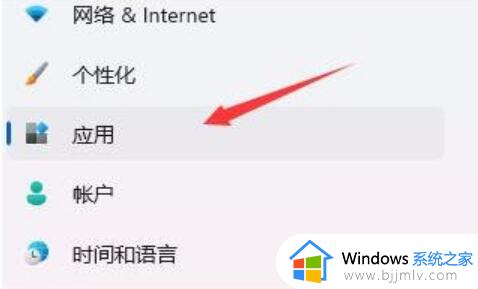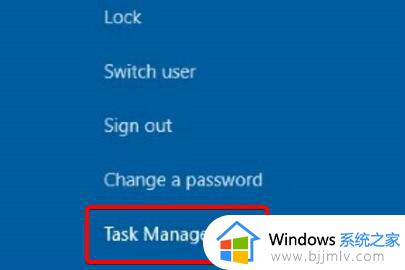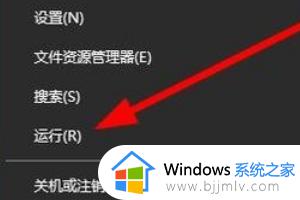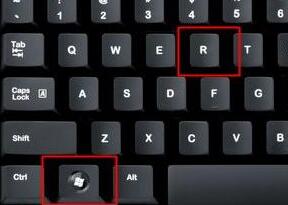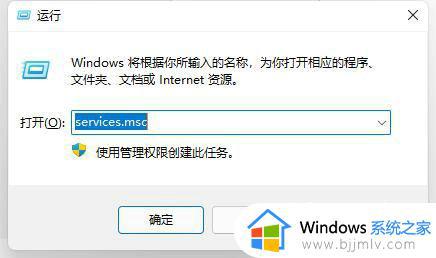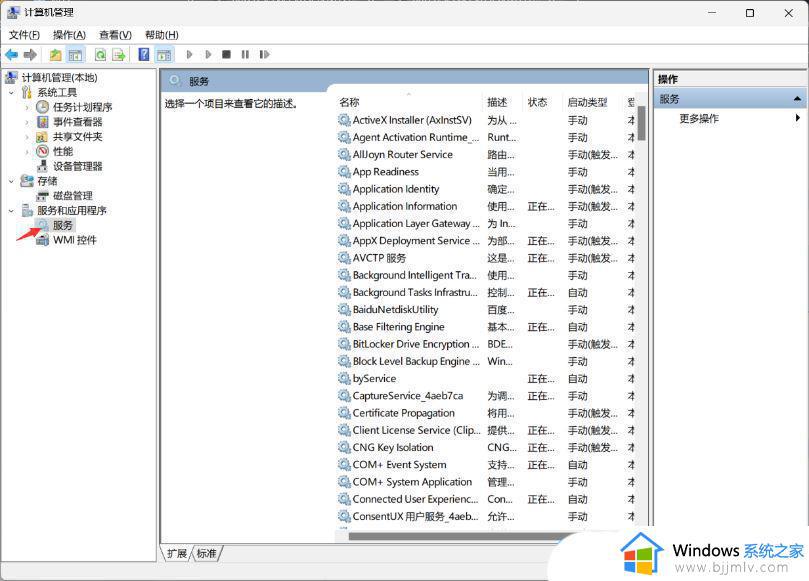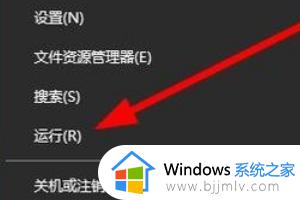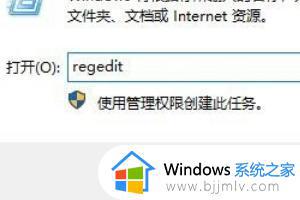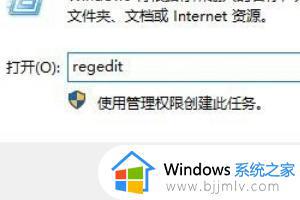win11点击桌面图标没反应怎么办 win11点击桌面图标没有反应处理方法
通常我们在win11电脑中安装完软件之后,桌面上也都会默认创建相应软件的快捷方式图标,从而方便用户能够快速打开,然而最近有用户在win11系统中想要打开桌面某个图标时却总是没反应,对此win11点击桌面图标没反应怎么办呢?今天小编就来教大家win11点击桌面图标没有反应处理方法。
具体方法如下:
方法一、
1、在Windows10桌面,我们右键点击左下角的开始按钮,然后在弹出菜单中选择“运行”菜单项。
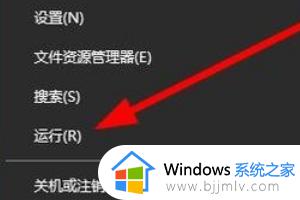
2、这时就会打开Windows10的运行窗口,在窗口中输入命令regedit,然后点击确定按钮。
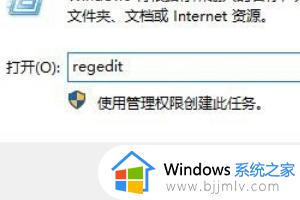
3、这时会打开注册表编辑器窗口,在窗口中我们定位到计算机\HKEY_CURRENT_USER\Software\Microsoft\Windows\CurrentVersion\Policies\Explorer册表项。

4、在右侧的窗口中我们找到NoViewContextMenu注册表键值。
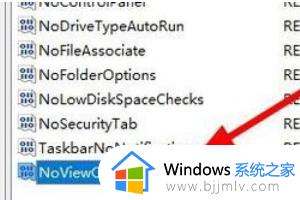
5、右键点击该键值,在弹出菜单中选择“删除”菜单项。
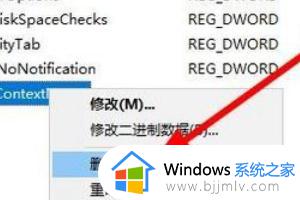
6、接着会弹出一下确认删除的提示,点击“是”按钮就可以了。重新启动计算机后,就不会再出现右键点击桌面图标没有反应的情况了。
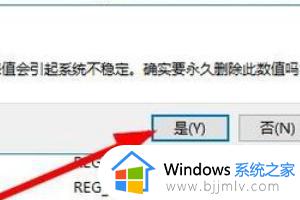
方法二、
1、按下键盘“Ctrl + Alt + Delete”组合键,打开任务管理器。
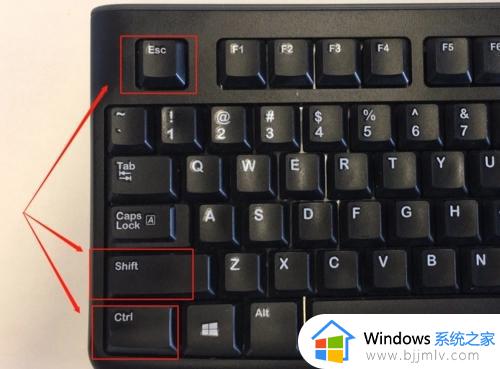
2、然后找到其中的资源管理器任务,右键选中它,将它“重新启动”一下就可以点击了。
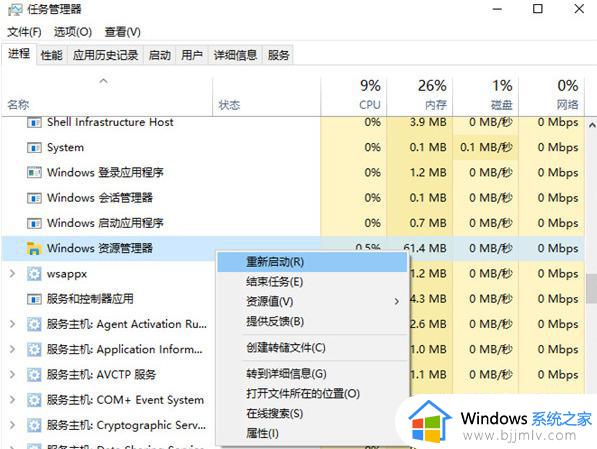
上述就是小编告诉大家的win11点击桌面图标没有反应处理方法了,碰到同样情况的朋友们赶紧参照小编的方法来处理吧,希望本文能够对大家有所帮助。