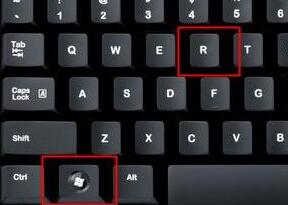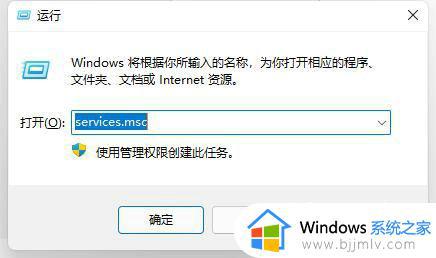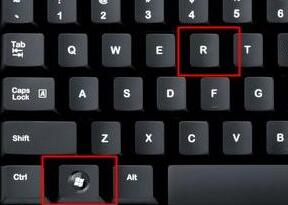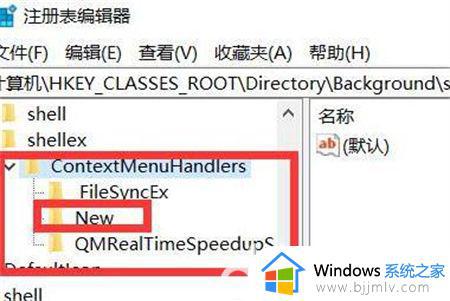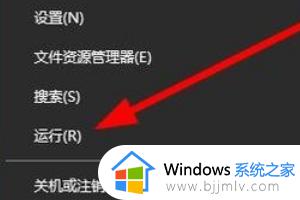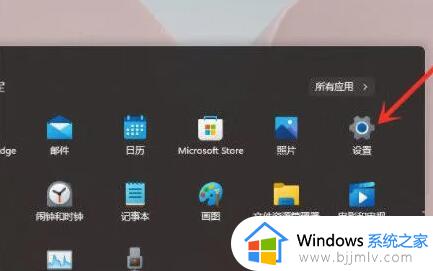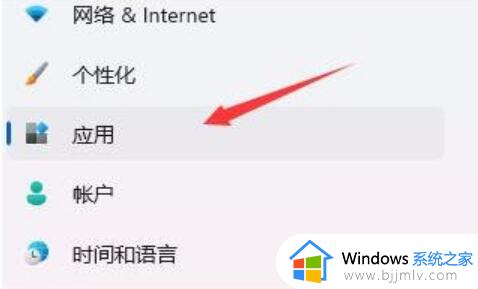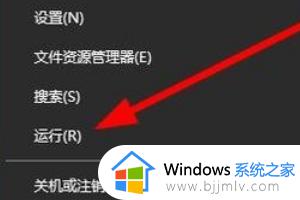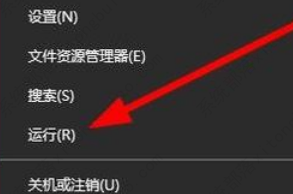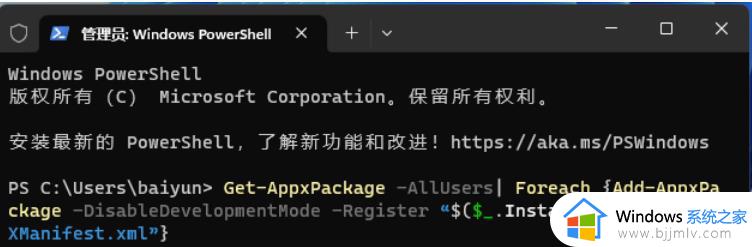win11桌面右键无反应怎么办 win11桌面点击右键没反应修复方法
在使用win11系统时,有时候会遇到右键点击无反应的情况,让人感到困扰,那么win11桌面右键无反应怎么办呢?这可能是由于系统故障、软件冲突或者驱动问题导致的。接下来我们就来一起探讨一下win11桌面点击右键没反应修复方法。
win11点击右键没有反应怎么处理:
方法一
1、首先使用键盘“win+r”快捷键打开运行,在其中输入“regedit”回车确定打开注册表。
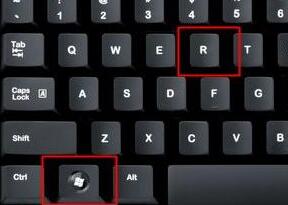
2、在注册表中找到“HKEY_CLASSES_ROOTlnkfile”路径下的“lnkfile”文件夹。
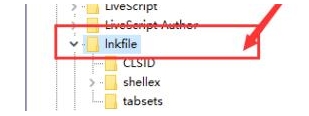
3、然后在右侧右键选择新建一个“字符串值”。
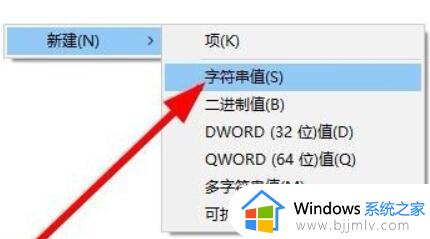
4、新建完成后双击打开,将它命名为“IsShortcut”。
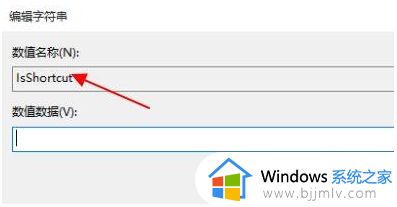
5、接着回到注册表,找到“HKEY_CLASSES_ROOT”下的“piffile”文件夹。
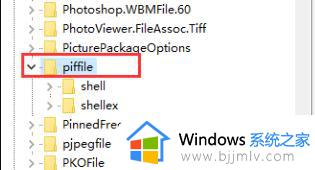
6、然后使用上述方法新建一个名为“IsShortcut”的字符串值。
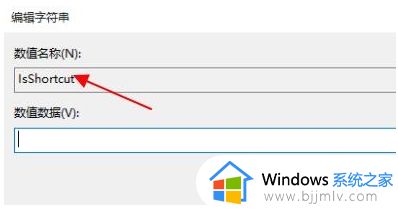
7、最后打开我们的任务管理器,找到其中的“资源管理器”,右键选择“重新启动”即可。
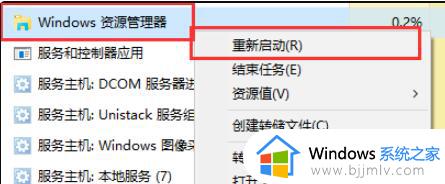
方法二
1、首先我们按下键盘的“win”按钮,然后点击其中的“设置”。
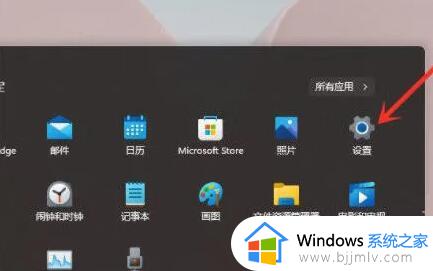
2、然后点击系统设置下方的“关于”。
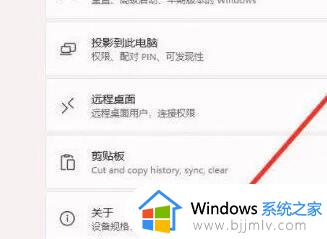
3、然后在设备规格下方找到蓝色字体的“高级系统设置”。
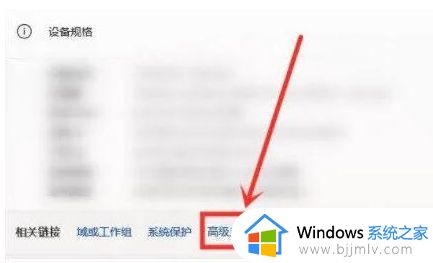
4、接着在性能选项中选择“设置”,如图所示。
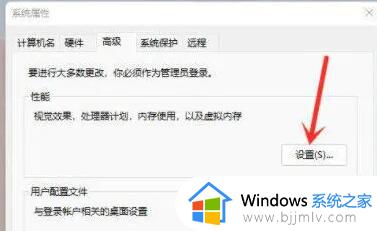
5、然后勾选“自定义”,然后勾选其中的“窗口内的动画控件和元素”,再点击“确定”即可。
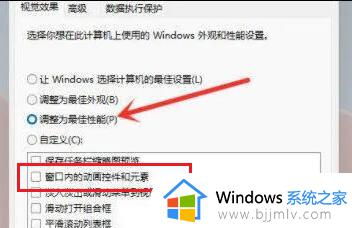
以上就是win11桌面点击右键没反应修复方法的全部内容,有遇到相同问题的用户可参考本文中介绍的步骤来进行修复,希望能够对大家有所帮助。