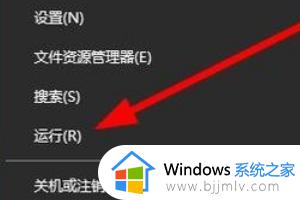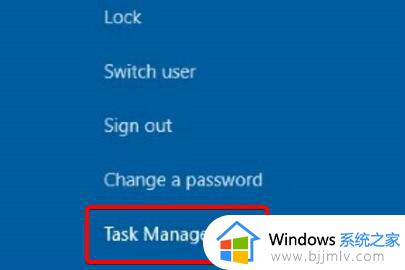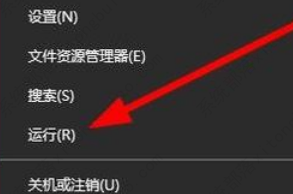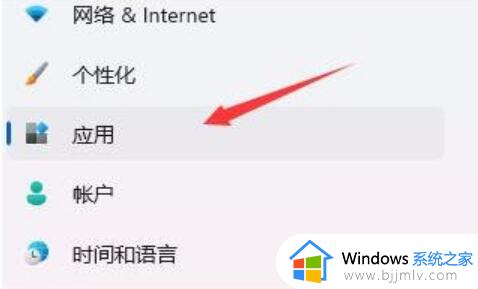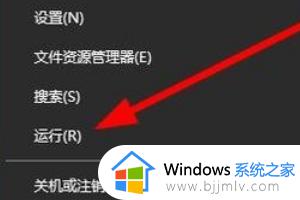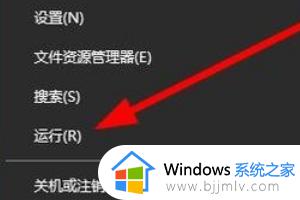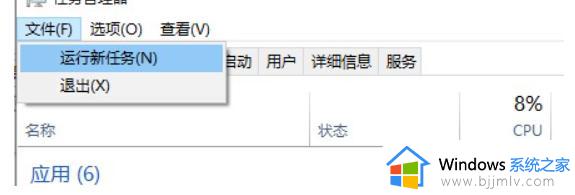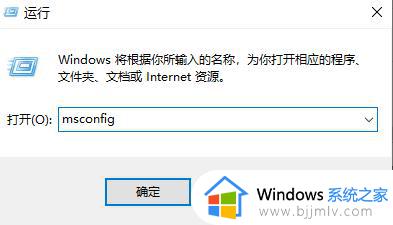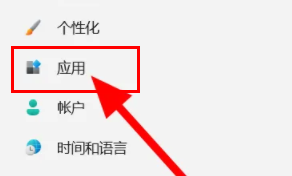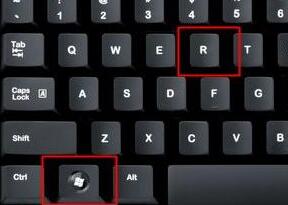win11桌面图标无法双击打开怎么办 win11电脑桌面图标不能双击打开无反应如何解决
一般我们要打开桌面图标的时候,只需要双击就可以快速打开了,然而有小伙伴升级win11系统之后,却遇到桌面图标无法双击打开的情况,没有任何反应,遇到这样的问题该怎么办呢,大家不用担心,接下来就给大家讲述一下win11电脑桌面图标不能双击打开无反应的详细解决方法。进行相关操作。而且有时候系统还会进入到卡死的状况,使得电脑不得不重新开机。针对于这类问题。今天小编就带来了相应的解决方法。遇到win11点击桌面图标无反应的用户们赶紧来看一下吧。
方法一、
1、在Windows10桌面,我们右键点击左下角的开始按钮,然后在弹出菜单中选择“运行”菜单项。
2、这时就会打开Windows10的运行窗口,在窗口中输入命令regedit。然后点击确定按钮。
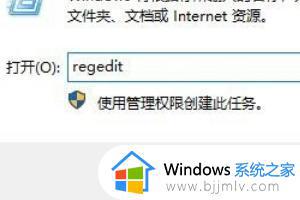
3、这时会打开注册表编辑器窗口,在窗口中我们定位到计算机HKEY_CURRENT_USERSoftwareMicrosoftWindowsCurrentVersionPoliciesExplorer册表项。

4、在右侧的窗口中我们找到NoViewContextMenu注册表键值。

5、右键点击该键值,在弹出菜单中选择“删除”菜单项。

6、接着会弹出一下确认删除的提示,点击“是”按钮就可以了。重新启动计算机后,就不会再出现右键点击桌面图标没有反应的情况了。
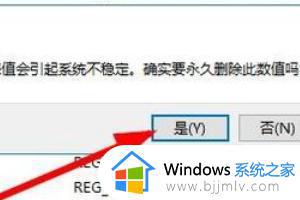
方法二、
1、按下键盘“Ctrl + Alt + Delete”组合键,打开任务管理器。
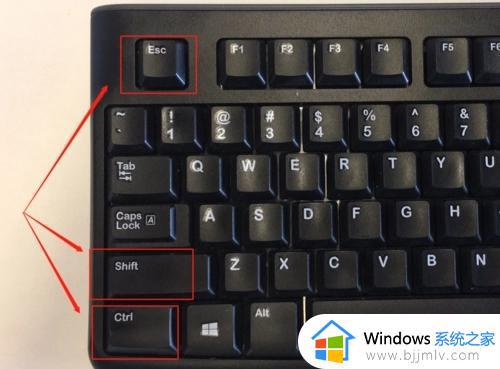
2、然后找到其中的资源管理器任务,右键选中它,将它“重新启动”一下就可以点击了。
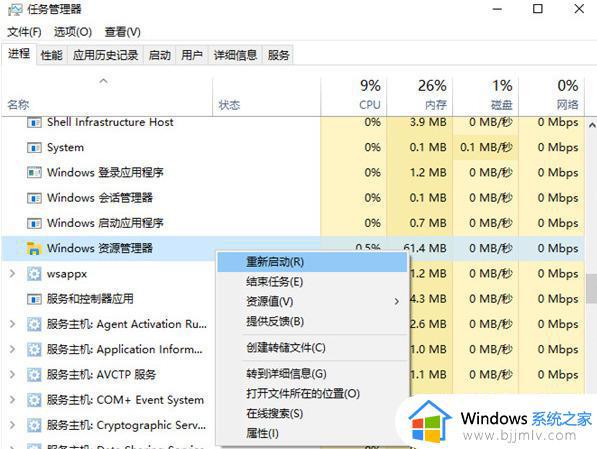
以上给大家介绍的就是win11桌面图标无法双击打开的详细解决方法,有遇到这样情况的小伙伴们可以尝试上述方法步骤来进行解决吧。