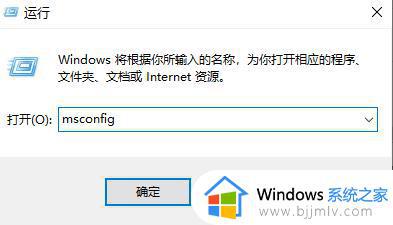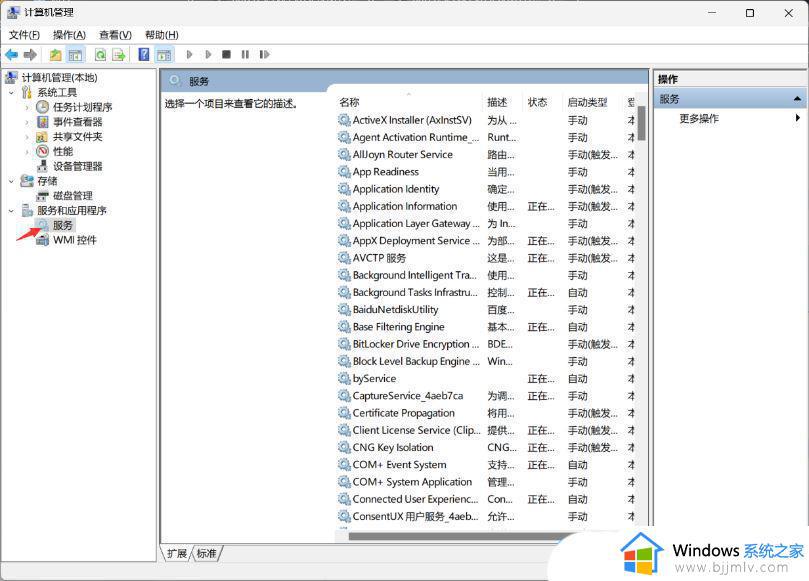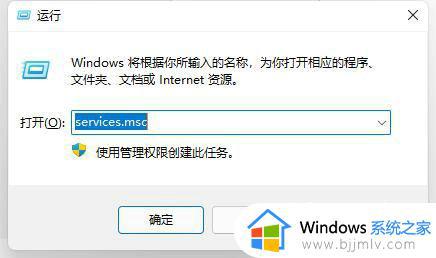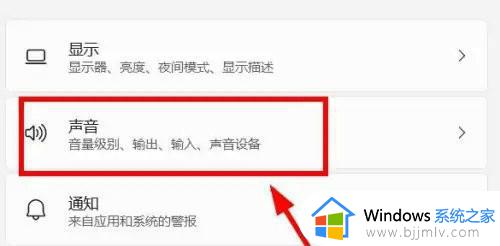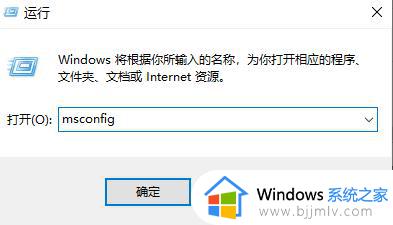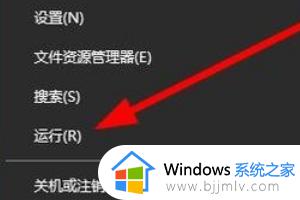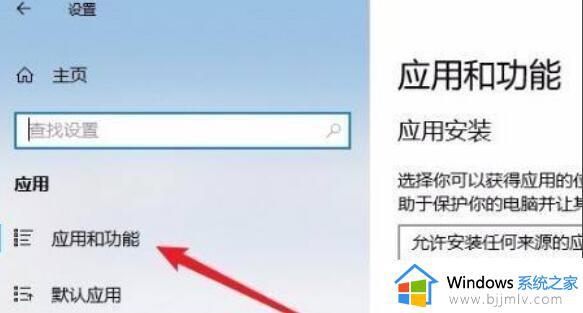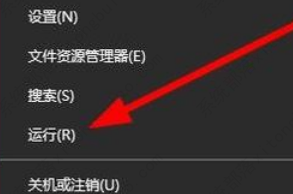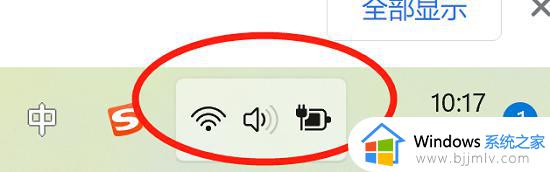win11点击wifi+音量+电池的图标没反应怎么修复
虽然微软对win11系统的界面布局进行重新优化和调整,使得桌面底下任务栏中图标都变成居中状态,当然在win11系统任务栏中依旧会有wifi+音量+电池的图标的显示,可是当用户在点击这些图标时却总是没反应,对此win11点击wifi+音量+电池的图标没反应怎么修复呢?今天小编就来教大家修复方法。
具体方法如下:
1、首先,按键盘上的【 Win + X 】组合键,或右键点击任务栏上的【Windows 开始徽标】,打开的隐藏菜单项中,选择【计算机管理】。
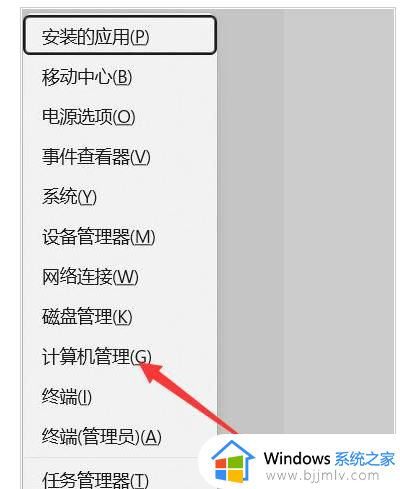
2、计算机管理窗口,左侧边栏点击展开【服务和应用程序>服务】。
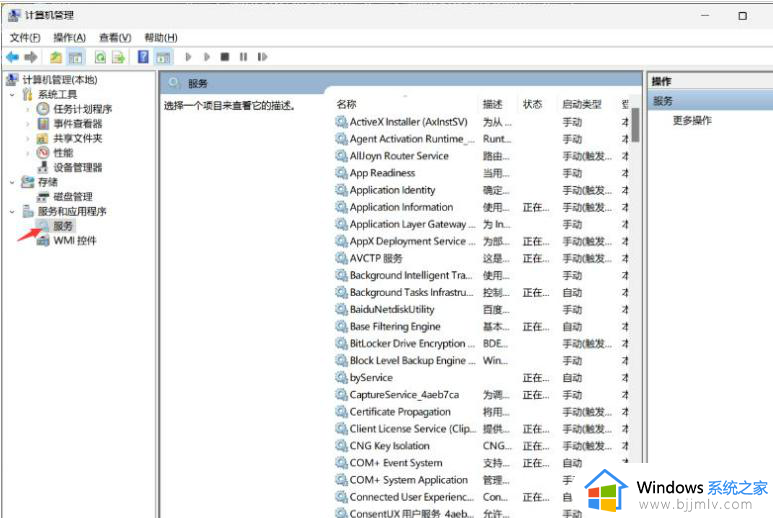
3、然后在右侧找到并双击打开名称为【Windows 推送通知系统服务】。
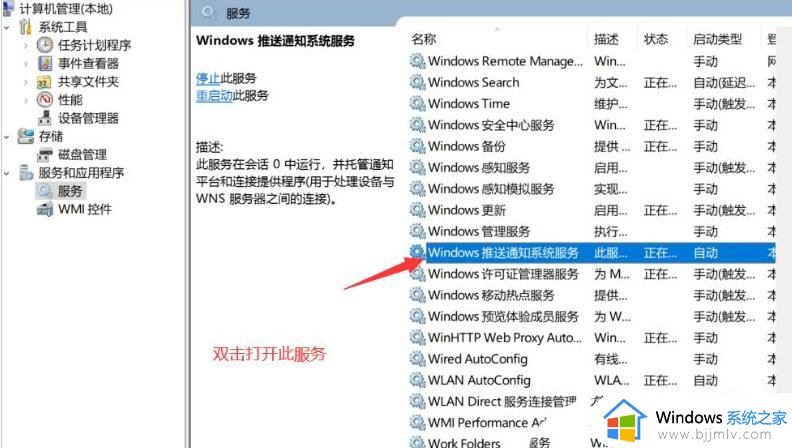
4、Windows 推送通知系统服务 的属性(本地计算机)窗口,启动类型修改为【禁用】,再点击【停止】,最后点击【确定】。
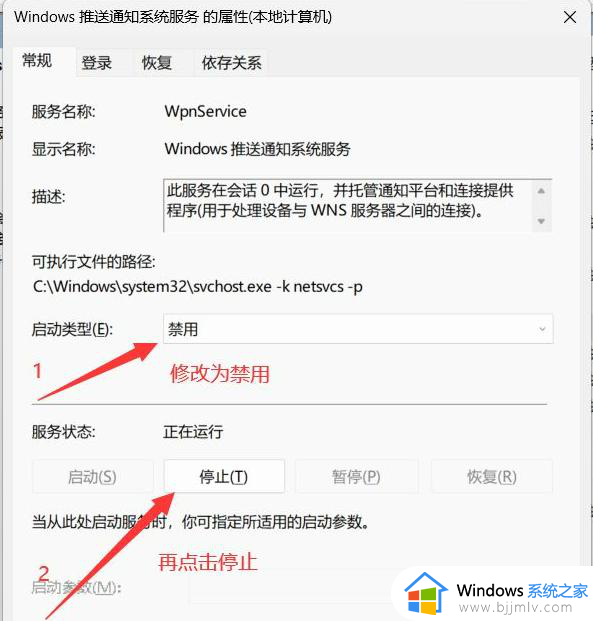
5、按【Ctrl + Alt + Del】组合键后,调出锁定界面,然后点击【任务管理器】。
6、任务管理器窗口,找到名称为【Windows 资源管理器】的进程。
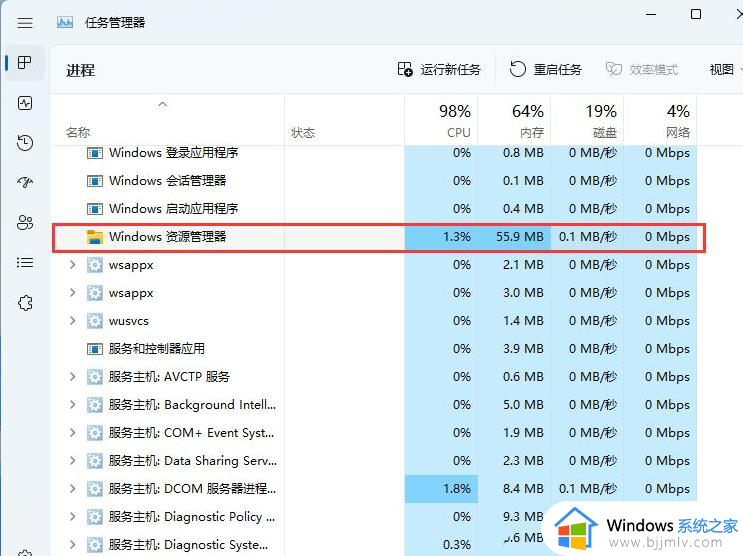
7、选择【Windows 资源管理器】进程后,再点击右上方的【重启任务】。即可重启Windows 资源管理器,这其实是Windows 资源管理器进程explorer.exe结束后,又重新启动的过程。
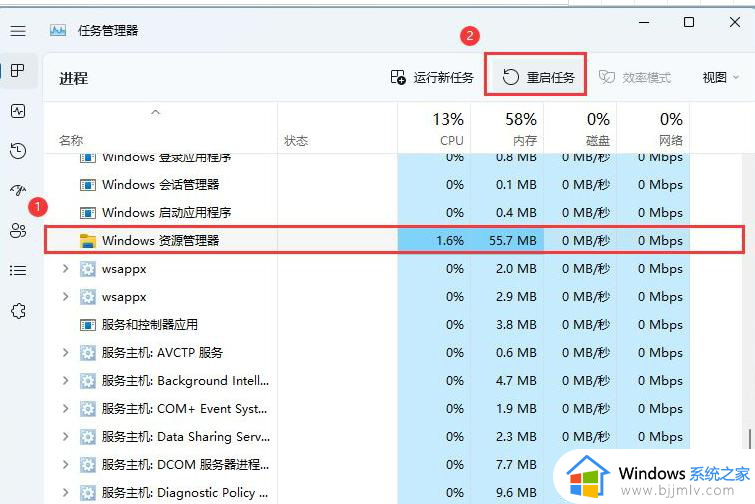
8、如果不小心结束了Windows 资源管理器进程,也可以在任务管理器窗口,点击右上方的【运行新任务】。
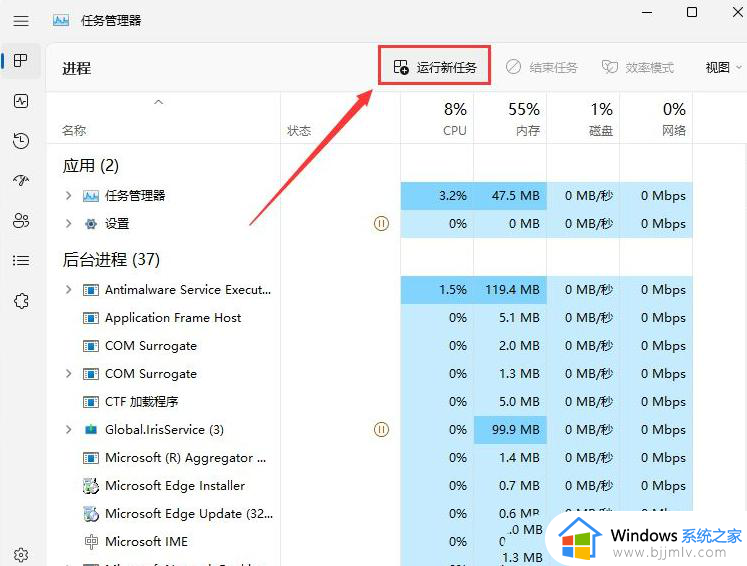
9、新建任务窗口,输入【explorer.exe】命令,按【确定或回车】,即可重新启动Windows 资源管理器(建议勾选以系统管理权限创建此任务)。
如果以上方法都不能解决,可以考虑重装系统。
上述就是有关win11点击wifi+音量+电池的图标没反应怎么修复完整步骤了,有遇到相同问题的用户可参考本文中介绍的步骤来进行修复,希望能够对大家有所帮助。