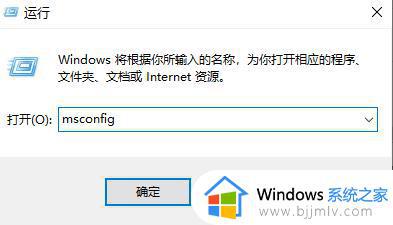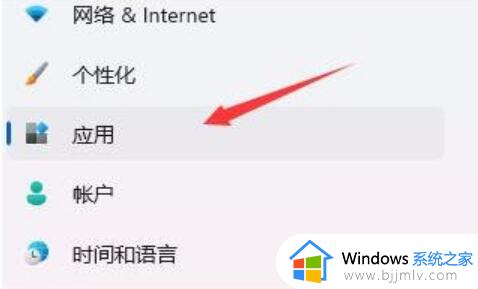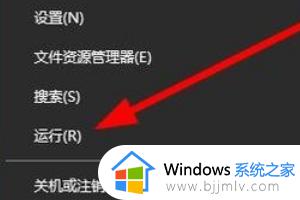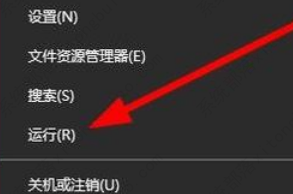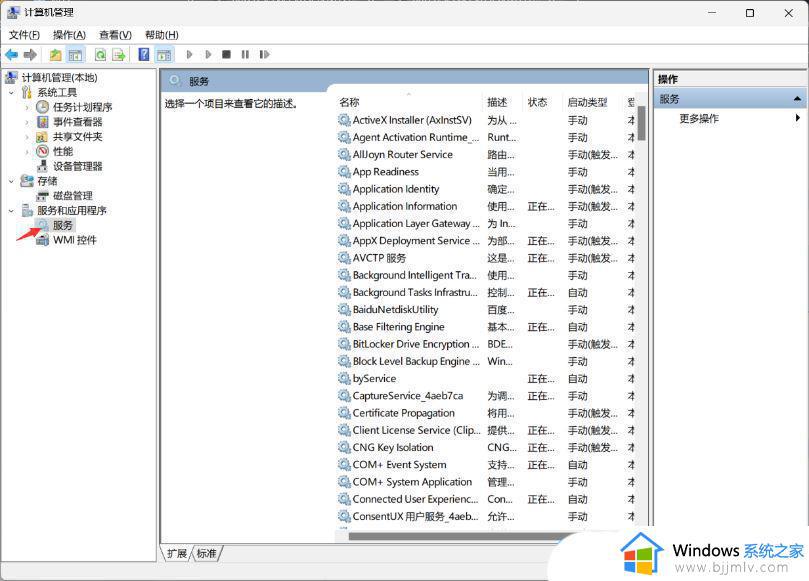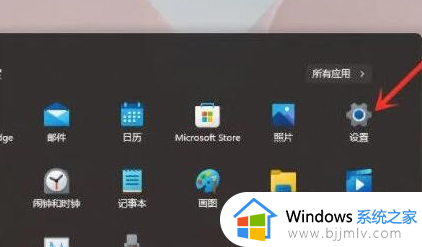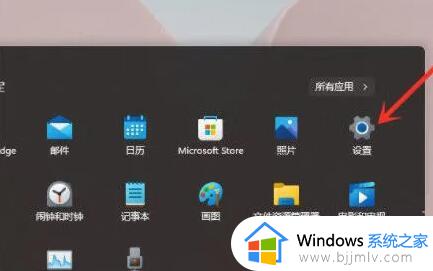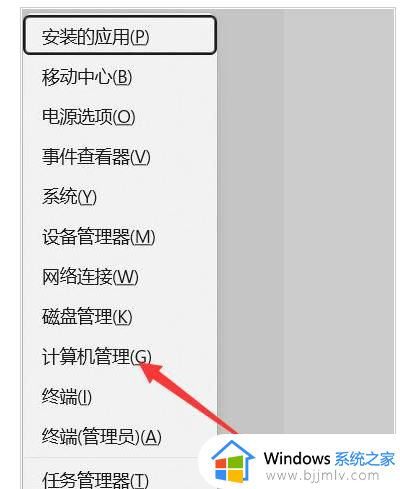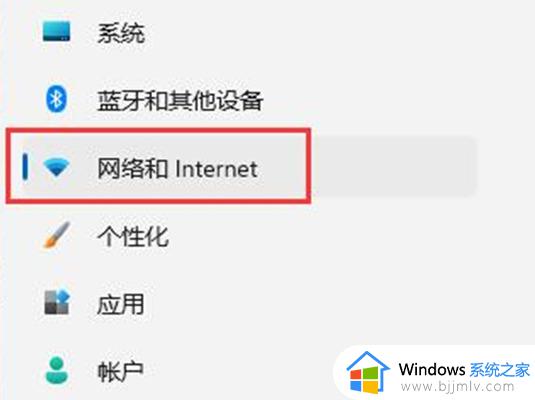win11wifi图标点了没反应怎么回事 win11点wifi图标没反应的解决方法
当我们要连接wifi的时候,就需要点击wifi图标然后搜索对应的wifi来进行连接,然而近日有不少win11系统用户却遇到wifi图标点了没反应的情况,导致无法连接wifi,不知道是怎么回事,有遇到一样情况的小伙伴们可以紧跟小编的步调一起来学习一下win11点wifi图标没反应的解决方法吧。
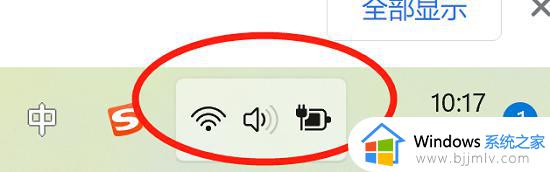
方法如下:
1、首先右击开始菜单,选择“运行”,输入:msconfig按回车。
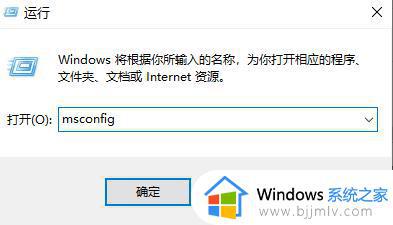
2、点击上面的“服务”
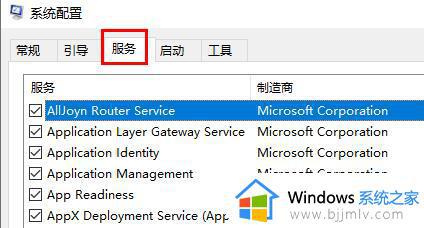
3、勾选下面的“隐藏所有 Microsoft 服务”。
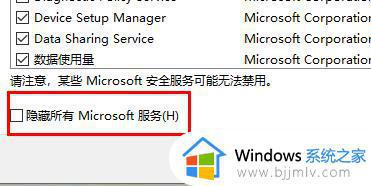
4、点击“全部禁用”。
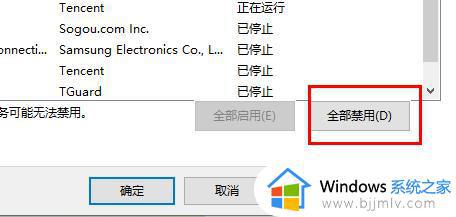
5、然后右击开始菜单选择”任务管理器”,
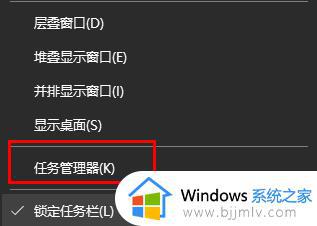
6、点击顶部”启动”,右击“状态”显示为“已启动”的项,选择“禁用”。
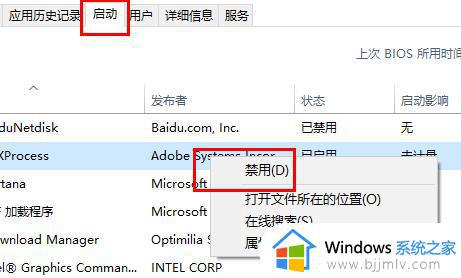
7、在任务栏搜索框输入 cmd 点击以管理员身份运行,输入:
sfc /SCANNOW(按下Enter键)
Dism /Online /Cleanup-Image /ScanHealth(按下Enter键)
Dism /Online /Cleanup-Image /CheckHealth(按下Enter键)
DISM /Online /Cleanup-image /RestoreHealth(按下Enter键)
reg delete HKCUSOFTWAREMicrosoftWindowsCurrentVersionIrisService /f && shutdown -r -t 0(按下Enter键),最后电脑将自动重启即可解决。
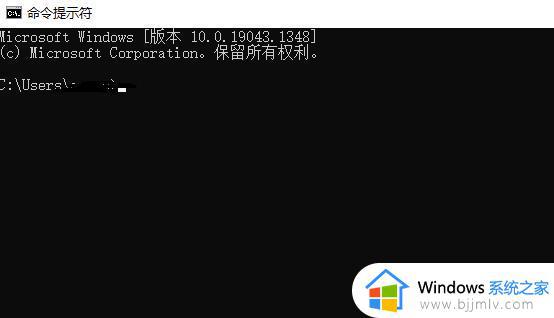
上述给大家讲解的就是win11wifi图标点了没反应的详细解决方法,遇到这样情况的用户们可以参考上述方法步骤来进行解决,大家不妨试试看吧。