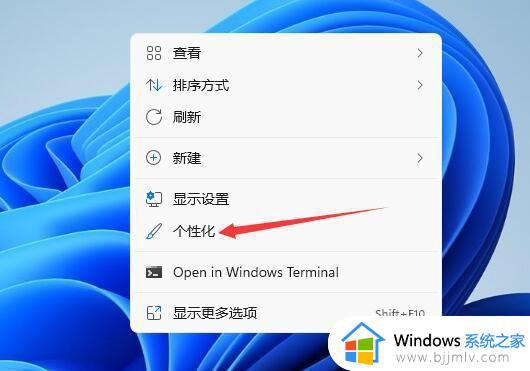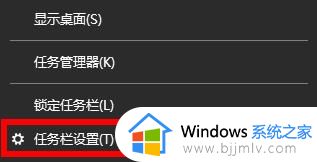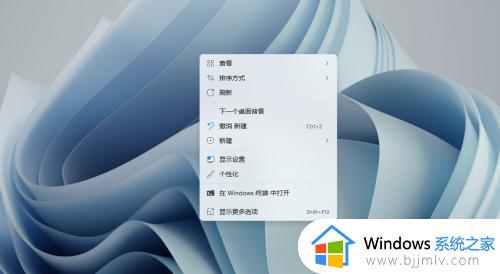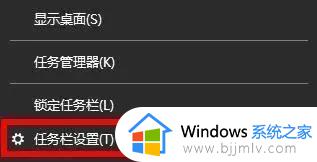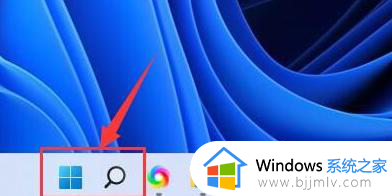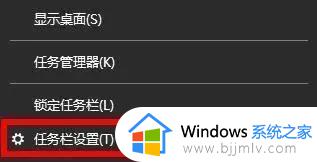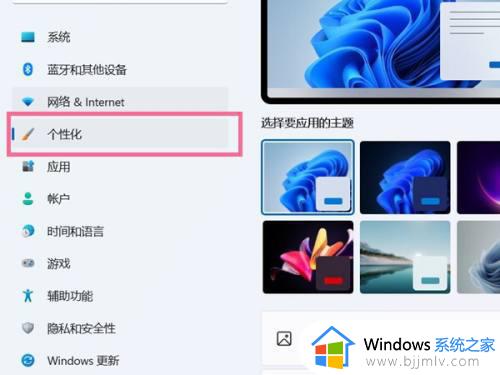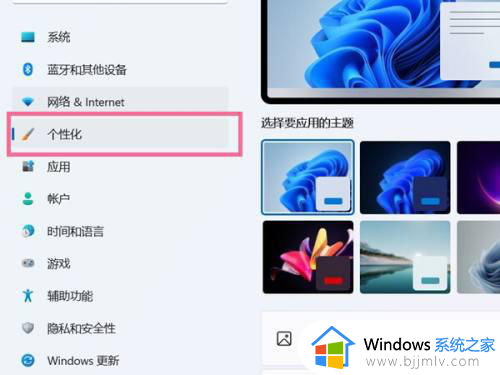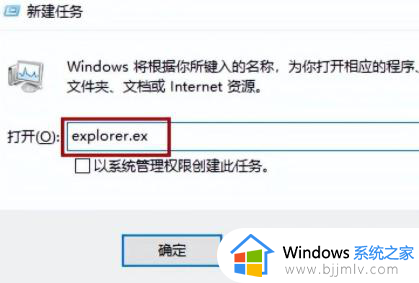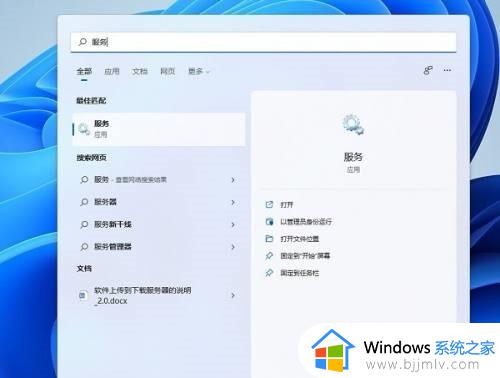windows11 wifi图标不见了怎么办 win11电脑wifi图标消失了解决方法
更新时间:2023-07-05 09:28:51作者:runxin
现阶段,大多办公场所也都有实现无线网络覆盖,因此当用户在使用windows11电脑时也都选择连接无线wifi上网,可是当用户在启动windows11电脑之后,却发现桌面右下角的wifi图标消失了,对此windows11 wifi图标不见了怎么办呢?接下来小编就来教大家win11电脑wifi图标消失了解决方法。
具体方法:
方法一、
1、首先在桌面上,点击菜单输入服务。
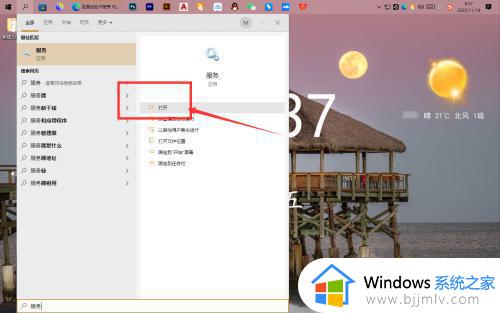
2、在界面中,往下拉找到WLANAutoConfig功能。
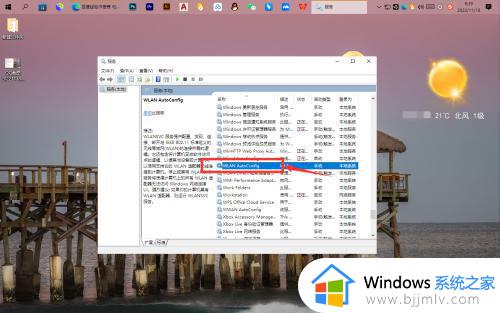
3、点击右击鼠标,选择启动即可显示wifi图标。
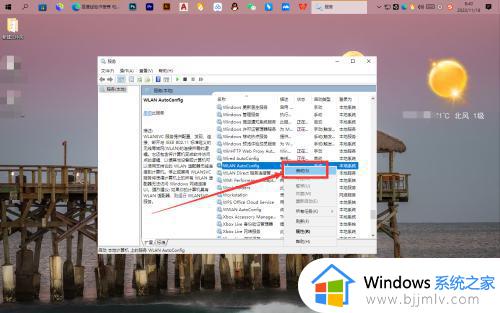
方法二、
1、打开电脑,右击空白处任务栏在展开选项,点击任务栏设置。
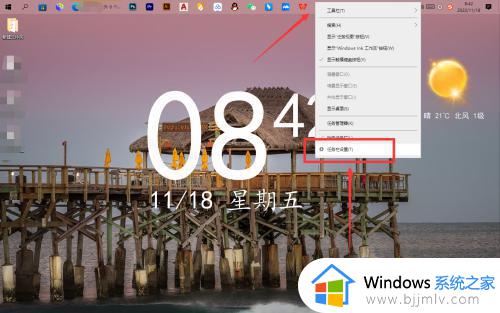
2、进入界面,点击选择哪些图标显示在任务栏上。
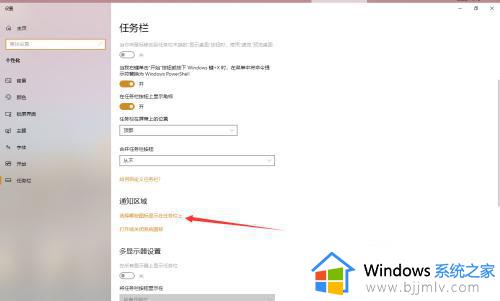
3、最后在界面,点击开启网络即可显示。
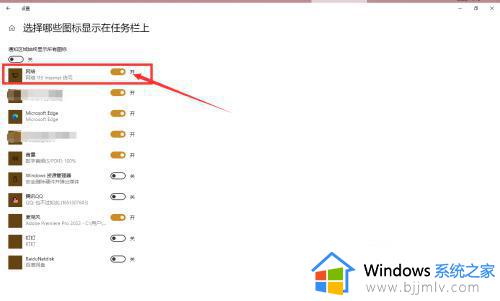
上述就是小编告诉大家的win11电脑wifi图标消失了解决方法了,有遇到这种情况的用户可以按照小编的方法来进行解决,希望本文能够对大家有所帮助。