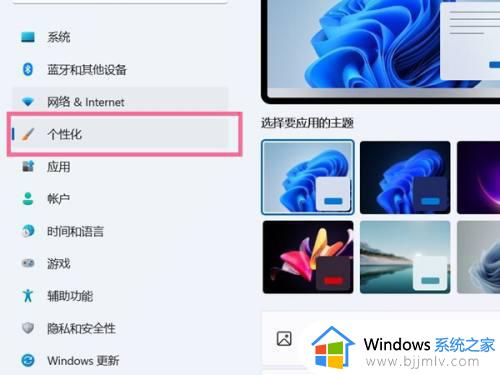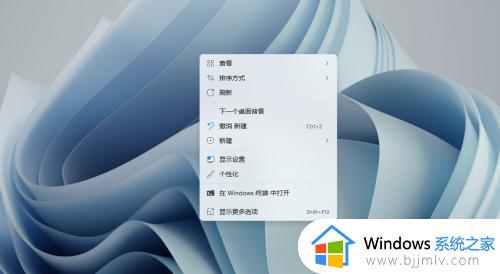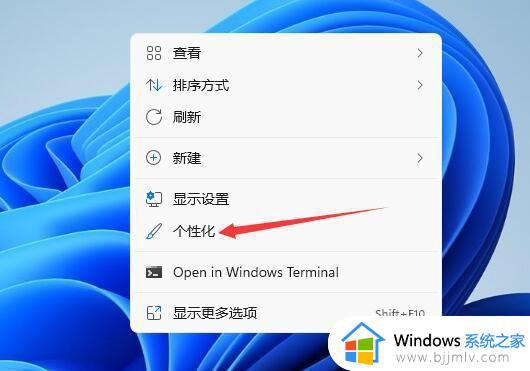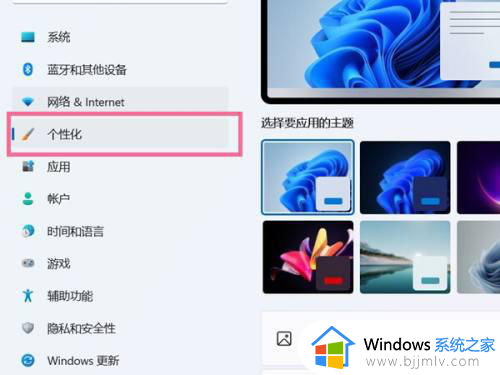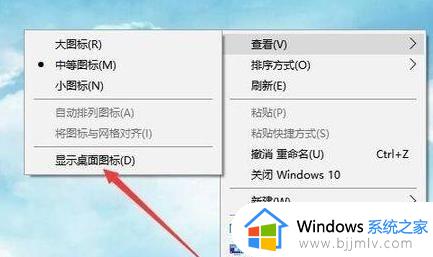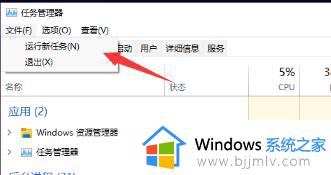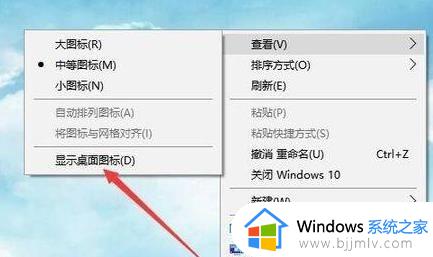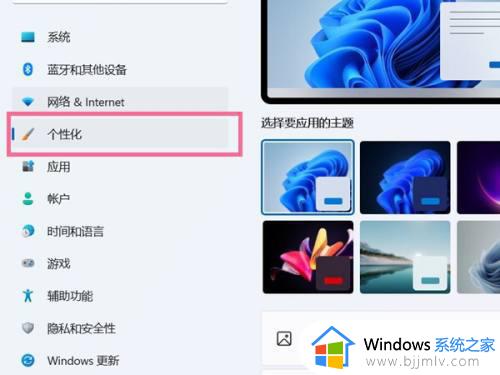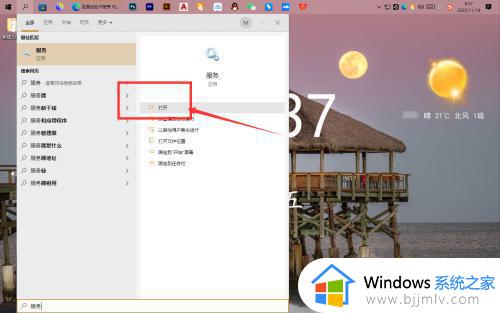windows11桌面图标不见了怎么办 windows11桌面图标消失了处理方法
通常在电脑安装完windows11系统之后,启动进入系统桌面时也都能够看到一些相关的功能图标,可是有些用户的windows11系统在初次使用时,却都发现桌面上的图标都消失不见了,对此windows11桌面图标不见了怎么办呢?下面就是有关windows11桌面图标消失了处理方法。
具体方法:
方法一:1、Win+i打开电脑设置,点击“个性化”选项;
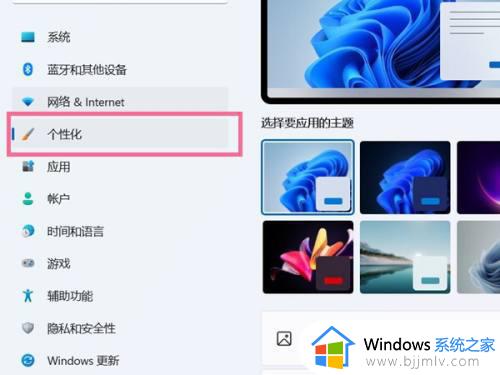
2、进入个性化设置后,点击“主题”选项;
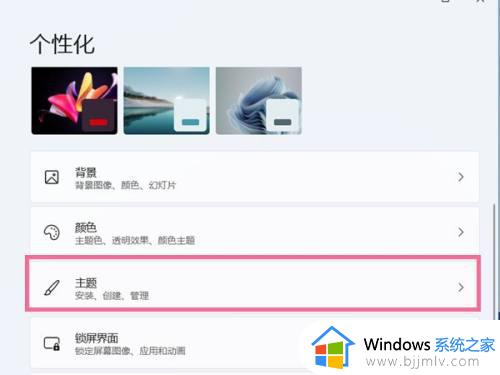
3、点击“桌面图标设置”;
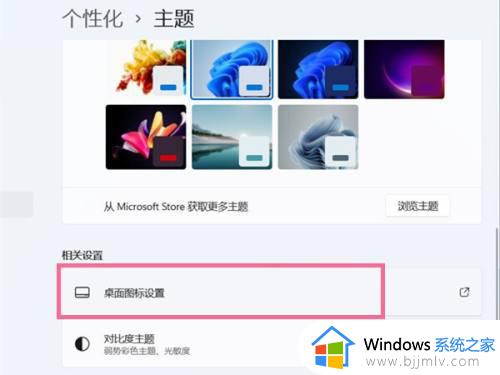
4、点击“更改图标”,选择想要设置的桌面图标,点击完成即可。
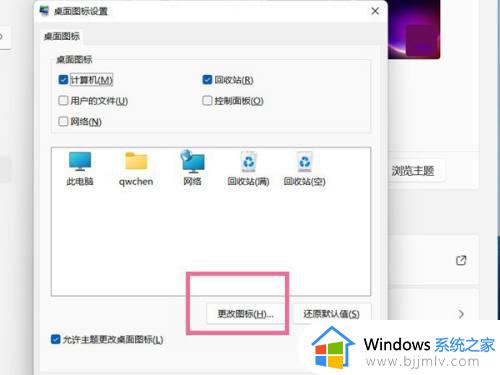
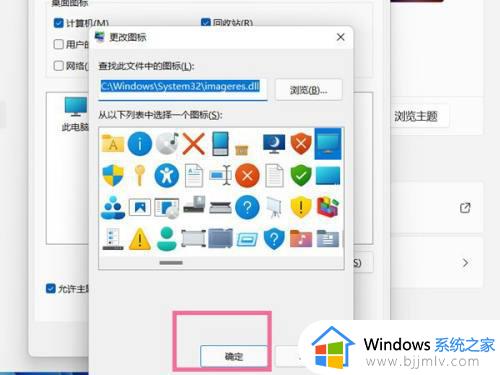
方法二:1、按Ctrl + Del + Alt组合键,然后选择,并打开任务管理器;
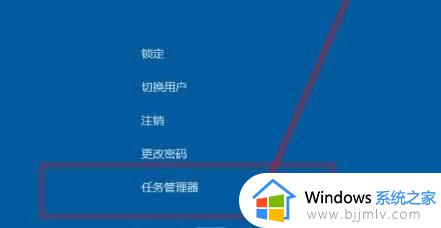
2、任务管理器窗口,点击左上角的文件,在打开的下拉项中,点击运行新任务;
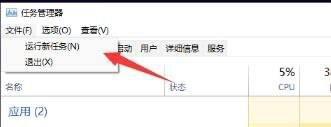
3、新建任务窗口,输入explorer.exe,并勾选以系统管理权限创建此任务,按确定或回车,就可以恢复桌面啦。
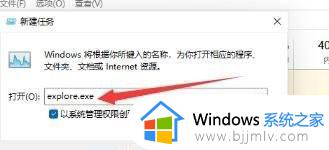
以上就是小编教大家的windows11桌面图标消失了处理方法了,碰到同样情况的朋友们赶紧参照小编的方法来处理吧,希望能够对大家有所帮助。