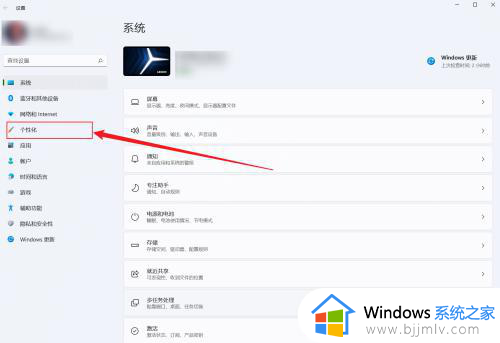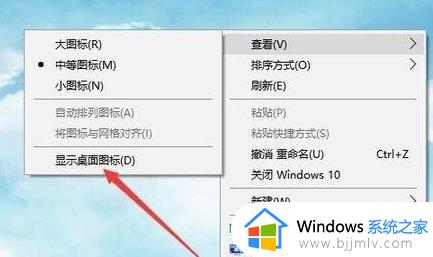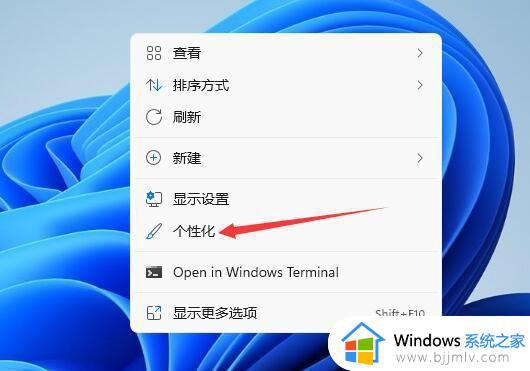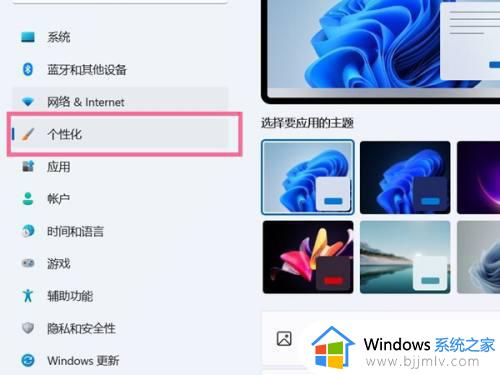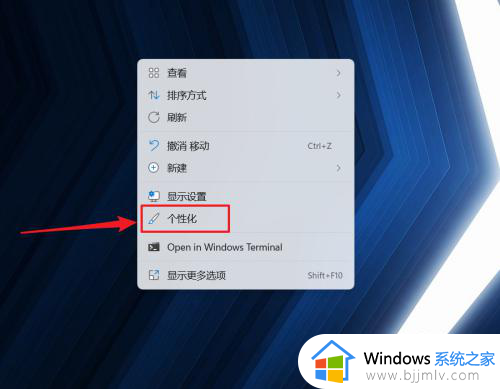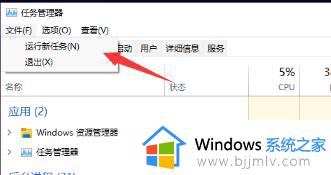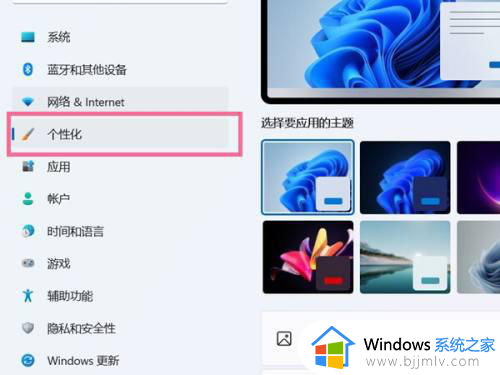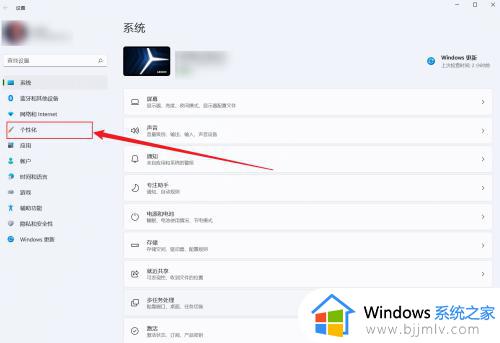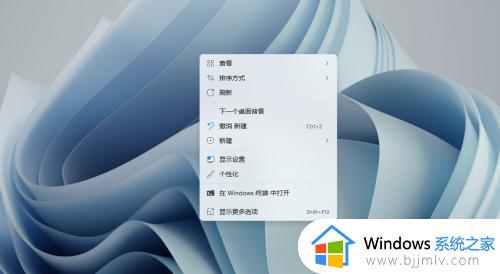win11桌面上的图标不见了怎么办 win11桌面图标没了如何恢复
更新时间:2023-06-29 10:01:19作者:qiaoyun
在电脑桌面上我们经常会放置很多的图标,方便我们日常使用,但是有小伙伴使用win11系统的时候,发现桌面上的图标不见了,这样使用的时候就很不方便了,那么遇到这样的问题要怎么办呢,今天就由笔者给大家介绍一下win11桌面图标没了的详细恢复方法吧。
方法如下:
1、Win+i打开电脑设置,点击“个性化”选项。
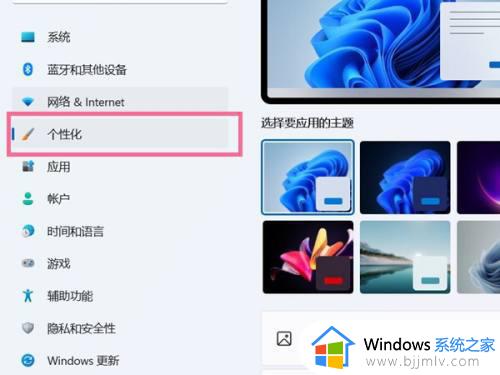
2、进入个性化设置后,点击“主题”选项。
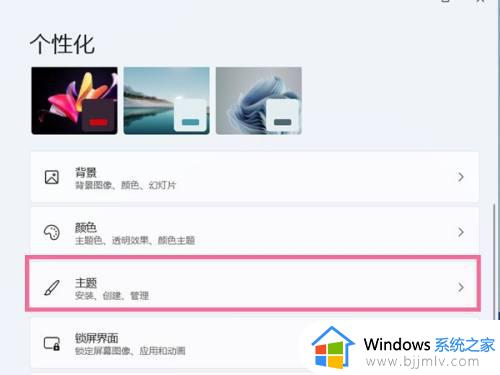
3、点击“桌面图标设置”。
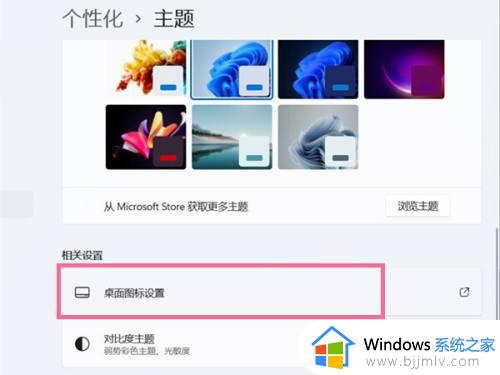
4、点击“更改图标”,选择想要设置的桌面图标,点击完成即可。
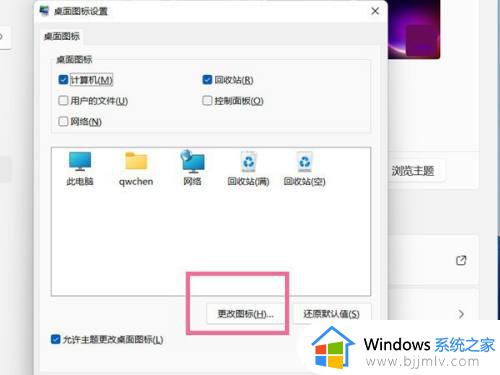
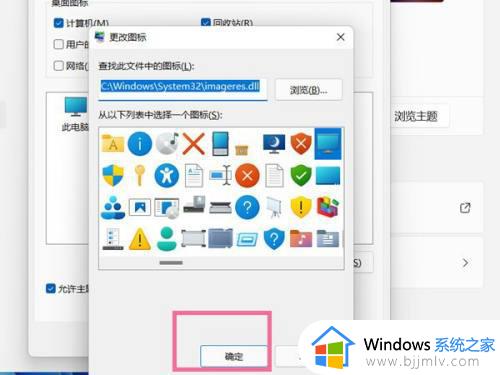
方法二、
1、按Ctrl + Del + Alt组合键,然后选择,并打开任务管理器;
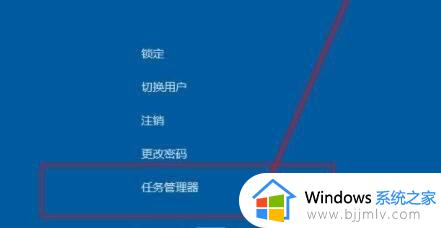
2、任务管理器窗口,点击左上角的文件,在打开的下拉项中,点击运行新任务;
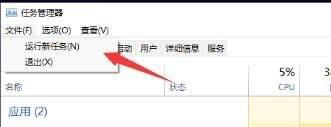
3、新建任务窗口,输入explorer.exe,并勾选以系统管理权限创建此任务,按确定或回车,就可以恢复桌面啦。
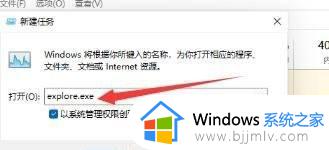
以上给大家介绍的就是win11桌面上的图标不见了的详细解决方法,碰到这样情况的用户们赶紧学习上述方法步骤来进行解决吧。