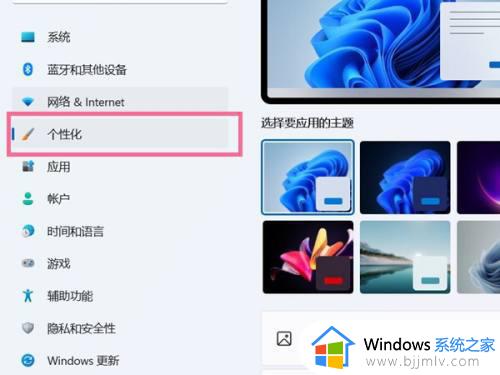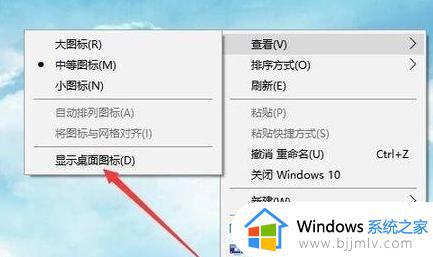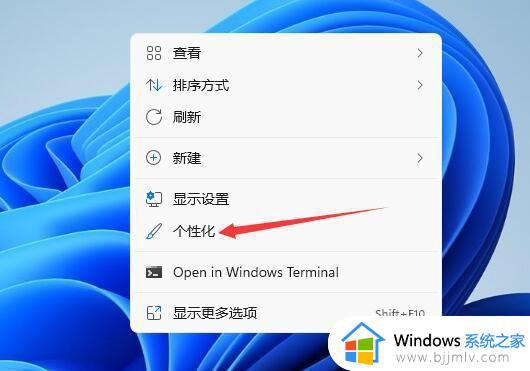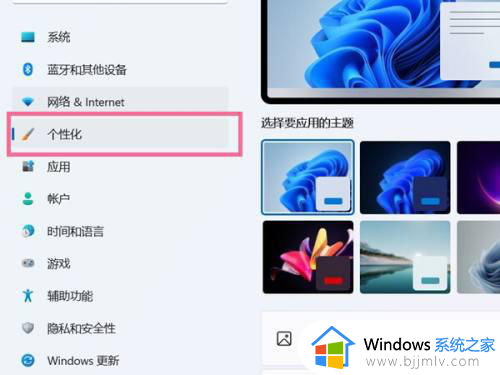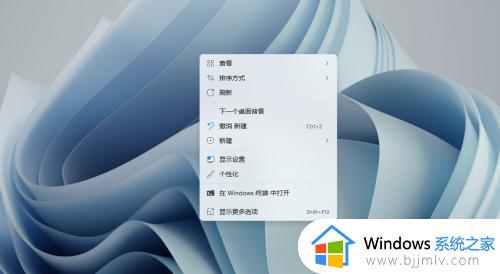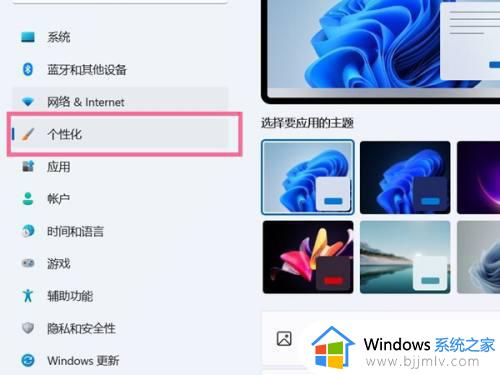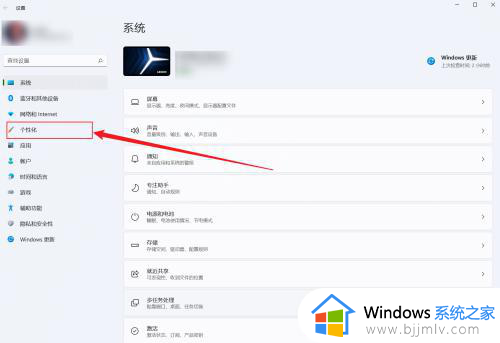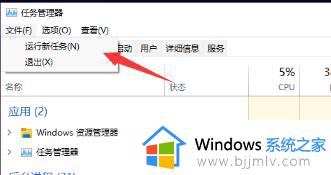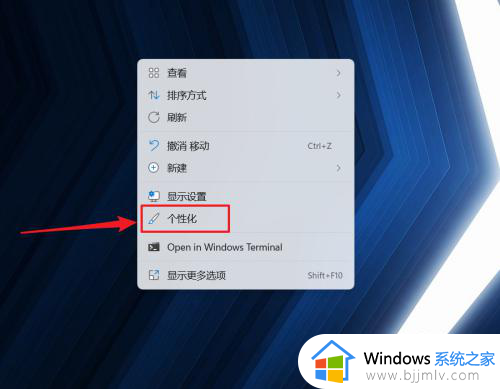win11桌面图标不见了怎么恢复 win11桌面图标不显示怎么解决
win11操作系统的桌面图标是小伙伴们日常使用中不可或缺的一部分,它们让文件和程序的访问变得更加直观和便捷。然而,有时候小伙伴们可能会遇到桌面图标突然不显示的情况,这会严重影响到小伙伴们的使用体验和工作效率,那么win11桌面图标不见了怎么恢复呢?下面小编就教大家win11桌面图标不显示怎么解决,快来学习一下吧。
具体方法
方法一:
首先右击桌面上的空白位置,在弹出菜单中选择“ 查看/显示桌面图标 ”项,一般这样就可以全部显示出来了。
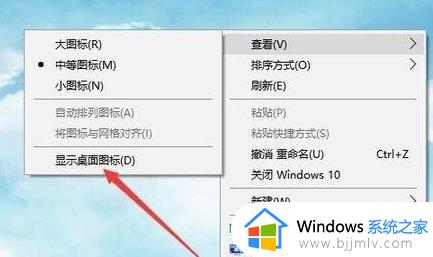
方法二:
1. 如果连任务栏也没有了显示,那么可以同时按下“ Ctrl+Del+Alt ”快捷键。

4. 再打开的窗口中选择“ 任务管理器 ”菜单。

5. 在打开的任务管理器中,点击左上角文件的 菜单 。
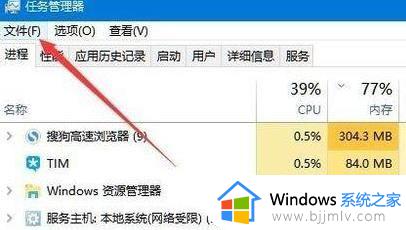
6. 在文件菜单中,点击“ 运行新任务 ”项。
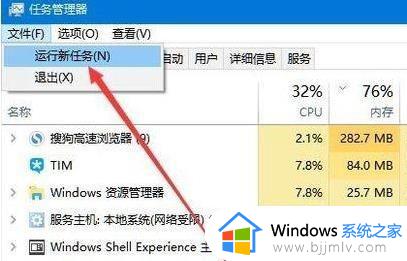
7. 最后在新建任务窗口中,输入: explorer ,点击确定,然后重建文件资源管理器即可全部搞定。
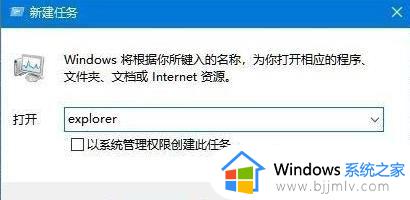
方法三:
1. WIN+R打开运行,输入regedit后敲击回车,打开注册表。
2. 找到路径“计算机\HKEY_CURRENT_USER\Control Panel\Desktop\WindowMetrics” 。
3. 右侧找到“IconSpacing”和“IconVerticalSpacing”。
4. 将2者修改为正常的数值,一般是-1125 然后关闭注册表。
4. 重启电脑。
方法四:
如果以上方法解决无效,那建议重装系统。
Windows11 22H2 22621.2506 X64 官方正式版【点击下载】
微软发布了 Windows 11 22H2 正式版补丁KB5031455,用户更新完系统的版本将会升级到22621.2506,这次更新添加了集中式 AI 协助预览版,称为 Windows 中的 Copilot。此版本更新内容较多,建议升级。该系统根据微软最新 Windows11 22H2 22621.2506 专业版进行离线制作,在提高系统运行性能的同时,使得系统稳定性也来到了最佳,自动跳过硬件检测,完美支持新老机型,将会是一款还不赖的电脑装机系统。
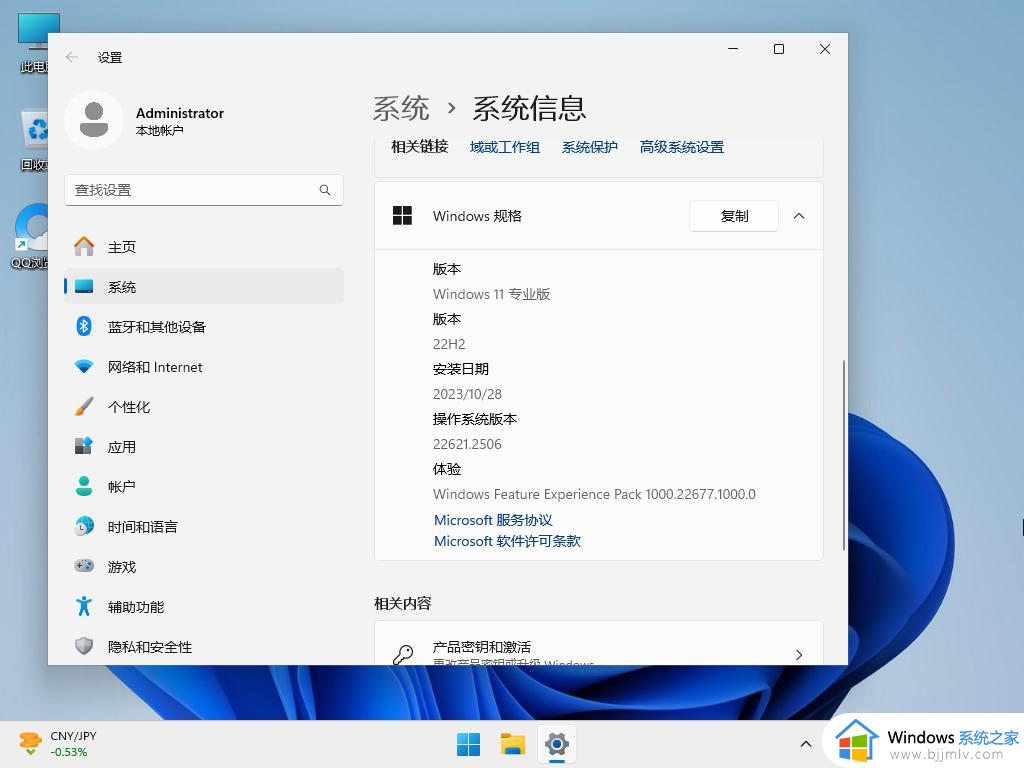
以上全部内容就是小编带给大家的win11桌面图标不显示解决方法详细内容分享啦,碰到这种情况的小伙伴,就快点跟着小编一起来看看吧。