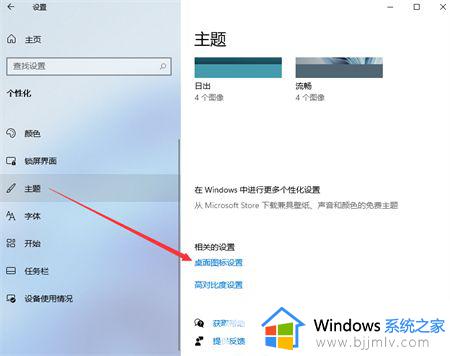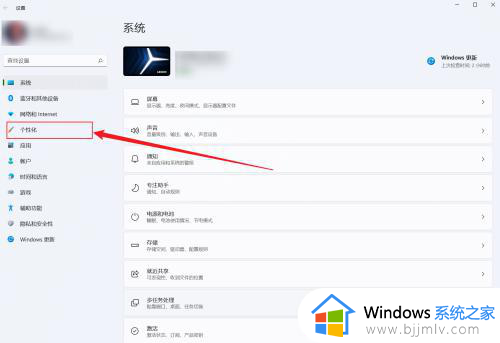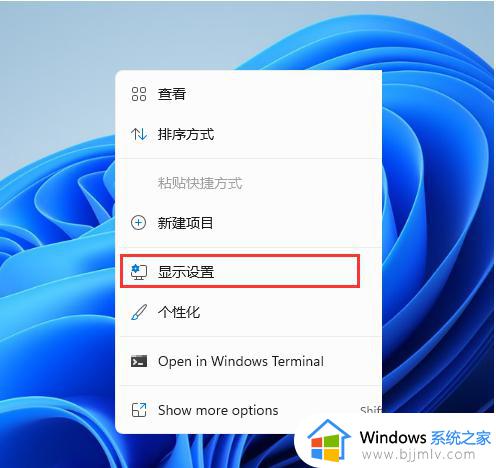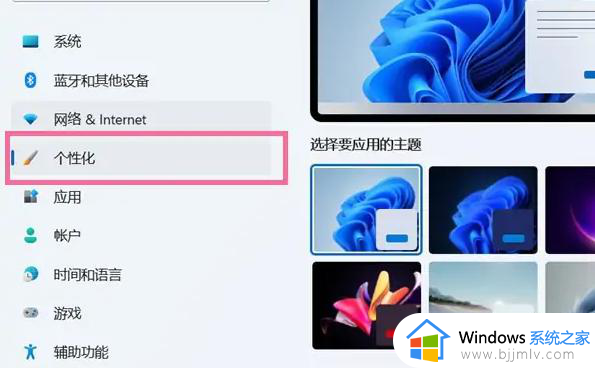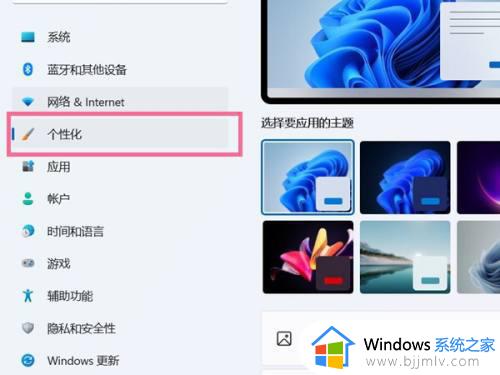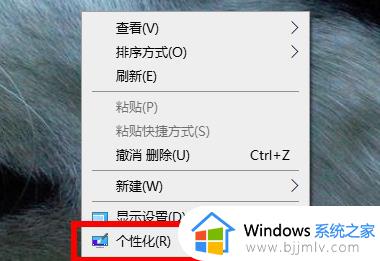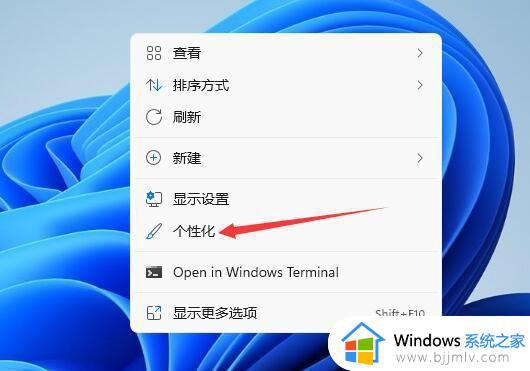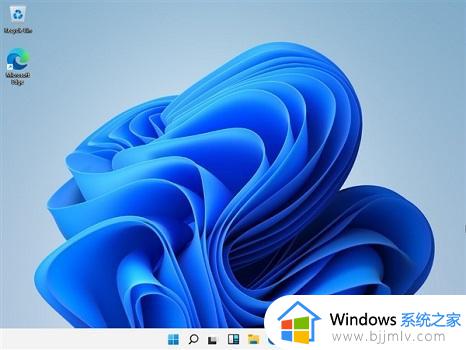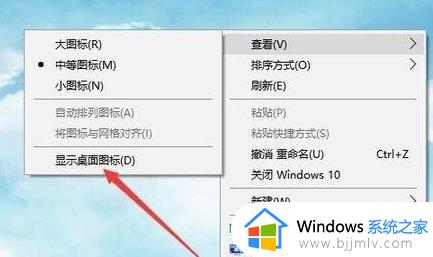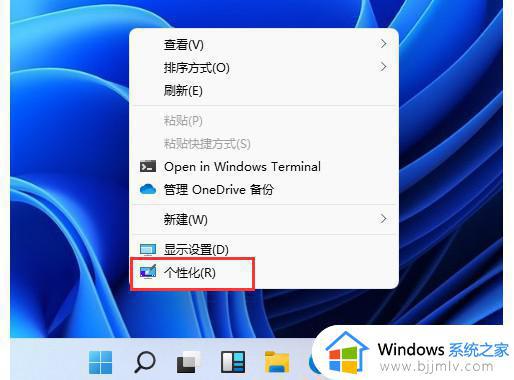win11电脑此电脑图标不在桌面上怎么办 win11桌面此电脑图标不见了怎么恢复
更新时间:2024-02-20 09:46:40作者:runxin
通常在启动win11电脑进入系统之后,我们都能够看到桌面上显示的相关功能图标,其中也包括此电脑图标,然而有些用户在安装完win11系统之后,却发现桌面上显示的此电脑图标不见了,对此win11电脑此电脑图标不在桌面上怎么办呢?这里小编就来教大家win11桌面此电脑图标不见了怎么恢复相关内容。
具体方法如下:
1、在桌面空白处右击鼠标,接着在打开的右键菜单上点击【个性化】选项。
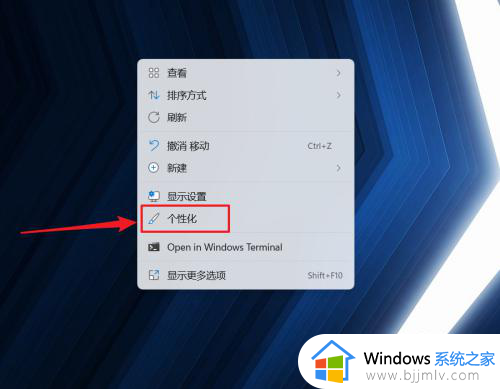
2、在个性化页面找到【主题】并点击它。
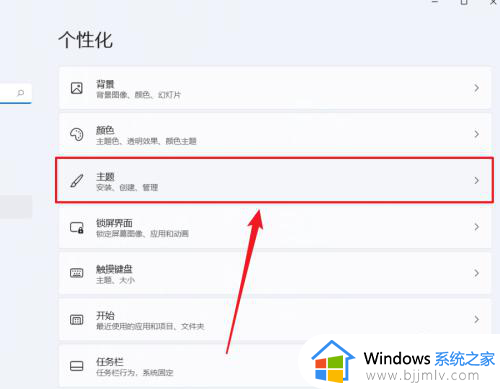
3、接下来,在主题页面相关设置下点击【桌面图标设置】选项。
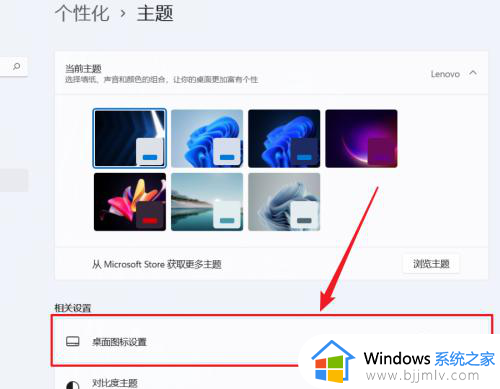
4、通过点击把【计算机】选项勾选上。
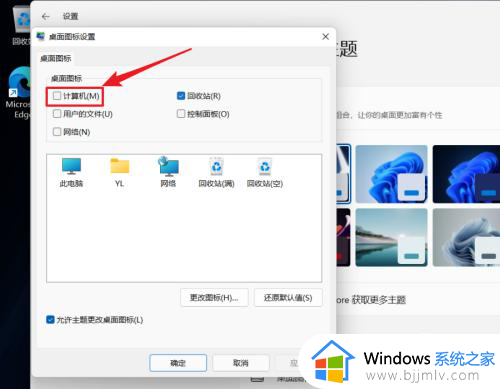
5、接着,点击【确定】按钮即可在桌面上显示【该电脑】图标。
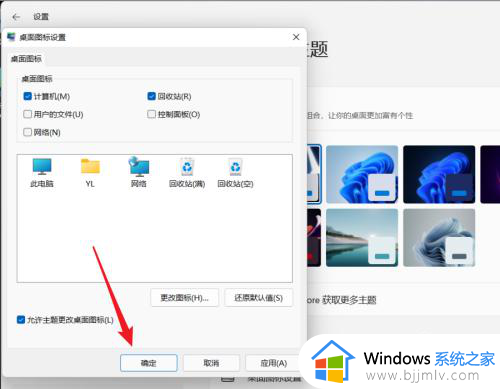
以上就是小编带来的win11桌面此电脑图标不见了怎么恢复相关内容了,还有不清楚的用户就可以参考一下小编的步骤进行操作,希望本文能够对大家有所帮助。