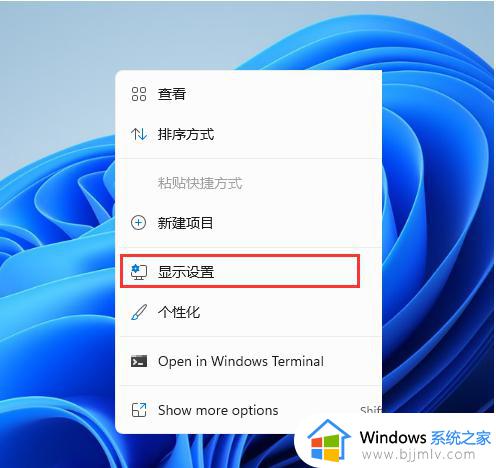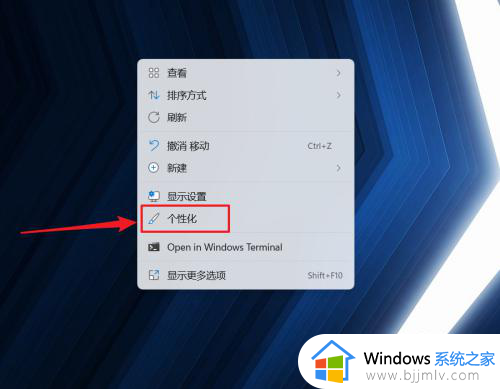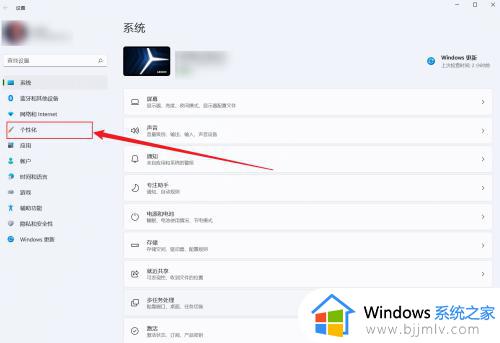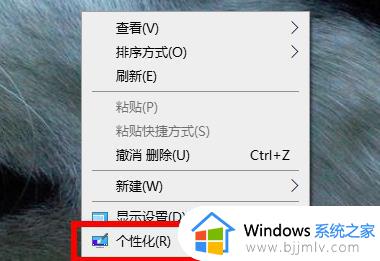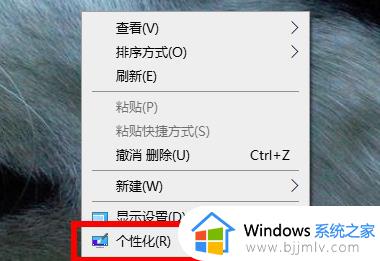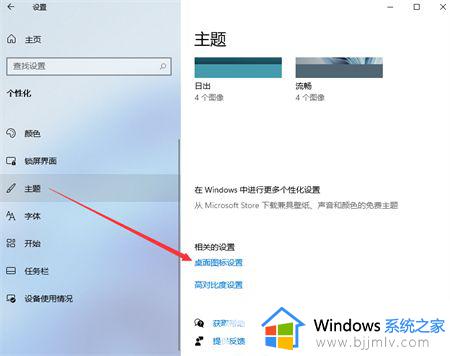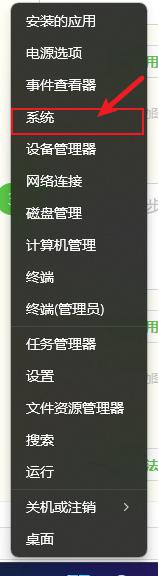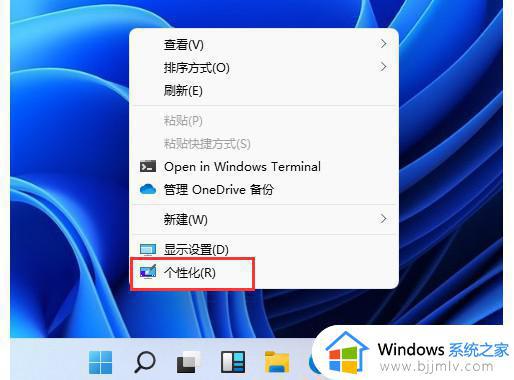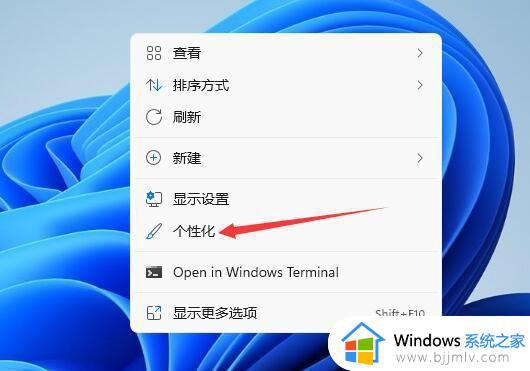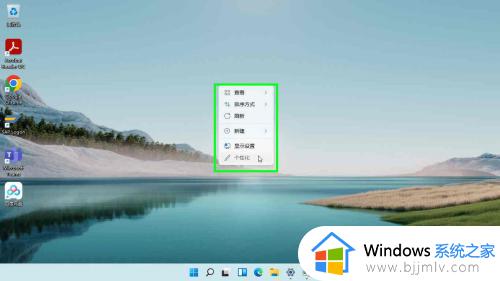win11电脑桌面此电脑不见了怎么办 win11桌面没有此电脑图标处理方法
通常情况,我们在win11电脑开机进入系统后,都能够看到桌面上显示的默认功能图标,其中就包括此电脑图标,然而有些用户却遇到了win11系统中桌面上没有显示此电脑图标的情况,对此win11电脑桌面此电脑不见了怎么办呢?下面小编就给大家带来win11桌面没有此电脑图标处理方法。
具体方法如下:
方法一:
1、win+i打开电脑设置,选择“个性化”。
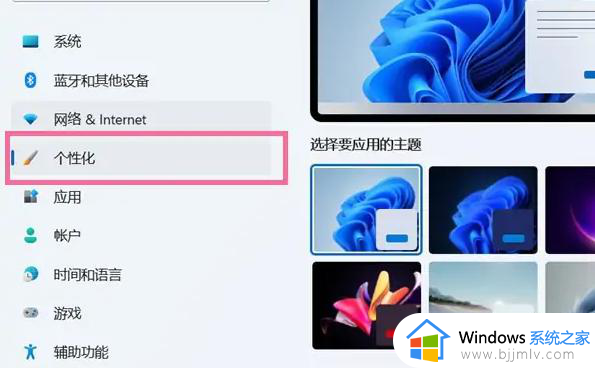
2、进入个性化设置后,点击“主题”。
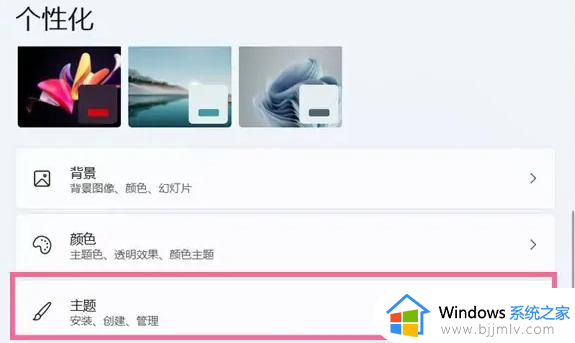
3、点击“桌面图标设置”。
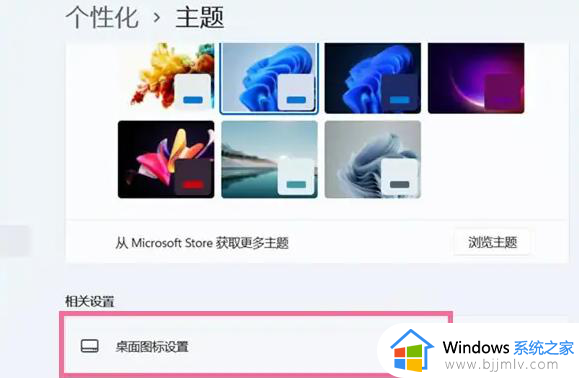
4、选择“更改图标”,选择想要设置的桌面图标,点击完成。
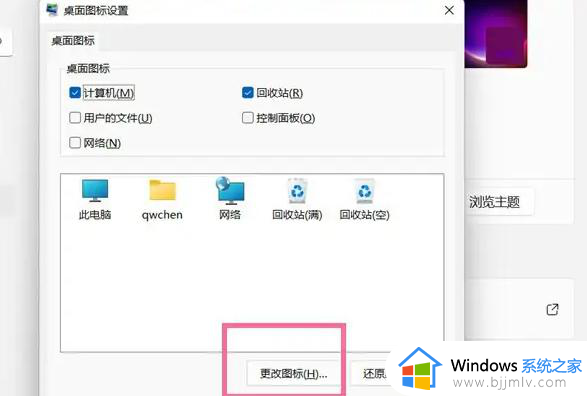
方法二:
1、右键点击桌面空白处,选择“显示桌面图标”即可。
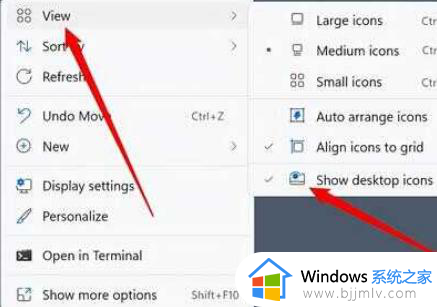
方法三:
1、按下Win + X键打开快捷菜单,选择“Windows PowerShell(管理员)”。
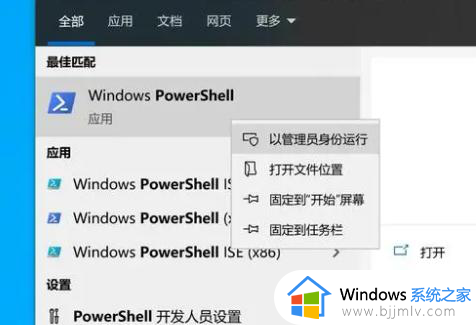
2、在弹出的窗口中输入以下命令并按回车键:
Get-AppXPackage -AllUsers | Foreach {Add-AppxPackage -DisableDevelopmentMode -Register "$($_.InstallLocation)AppXManifest.xml"}
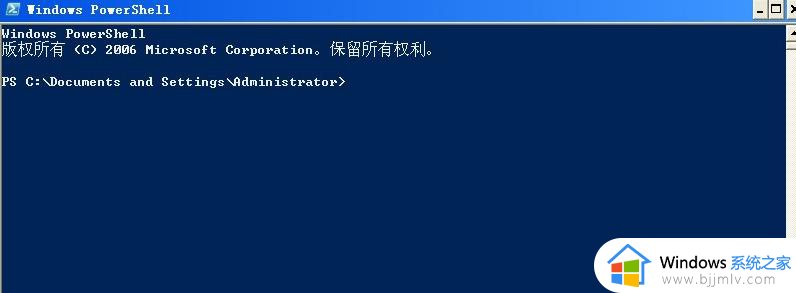
3、等待命令执行完成后,重新启动电脑。
以上就是小编给大家讲解的win11桌面没有此电脑图标处理方法了,碰到同样情况的朋友们赶紧参照小编的方法来处理吧,希望本文能够对大家有所帮助。