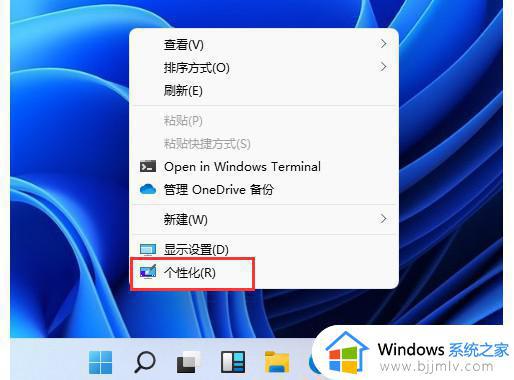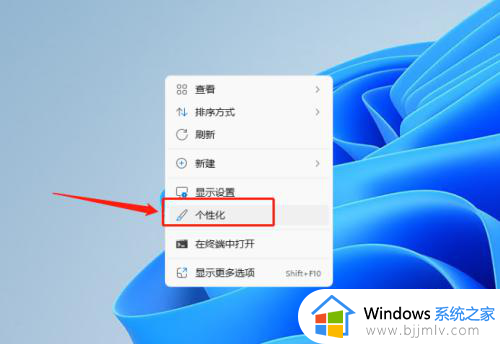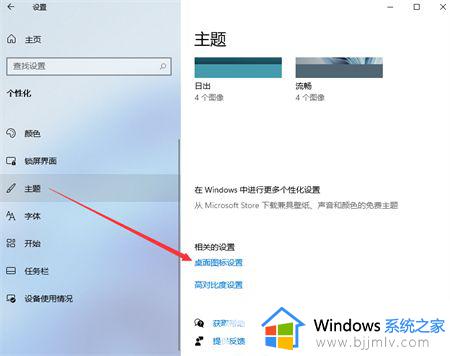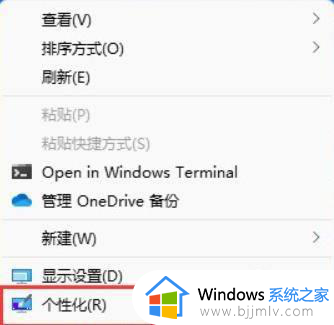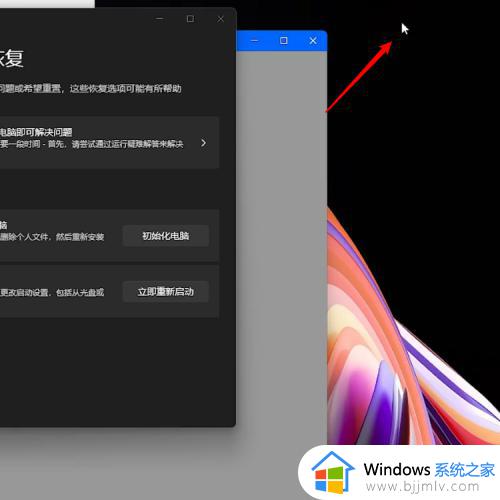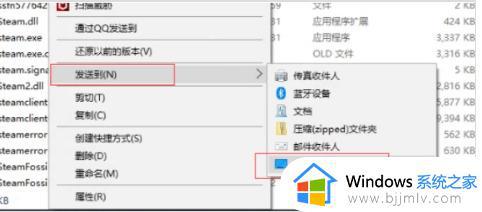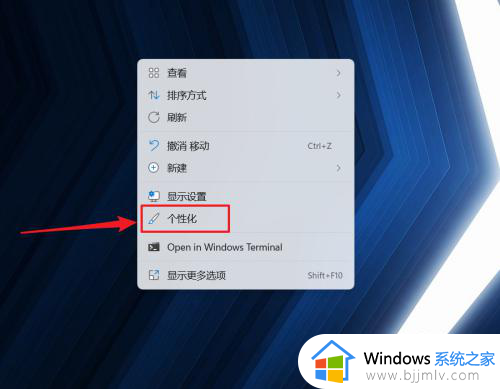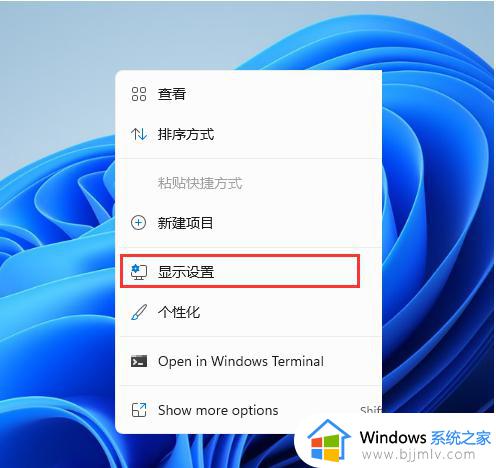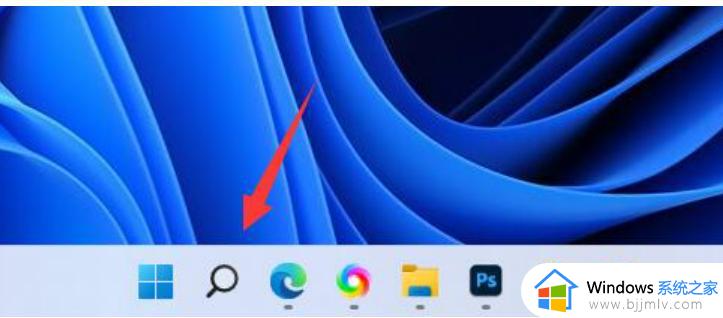win11系统此电脑桌面图标在哪里调出来 windows11把此电脑图标放到桌面的方法
更新时间:2023-05-12 11:24:56作者:qiaoyun
在电脑中一般会在桌面上看到一些常用的图标,例如此电脑、回收站等,可是有部分用户在安装升级win11系统后,发现桌面上并没有此电脑图标,那么win11系统此电脑桌面图标在哪里调出来呢?通过个性化就可以设置了,本文这就给大家讲述一下windows11把此电脑图标放到桌面的方法吧。
方法如下:
1、在电脑桌面空白处点击鼠标右键,然后点击“个性化”选项。
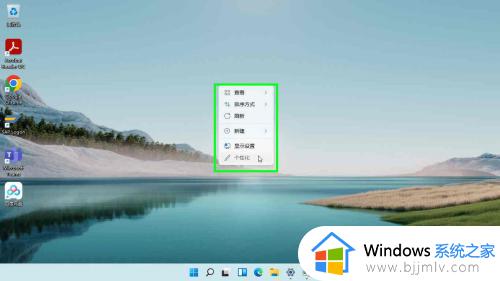
2、点击“主题”设置。
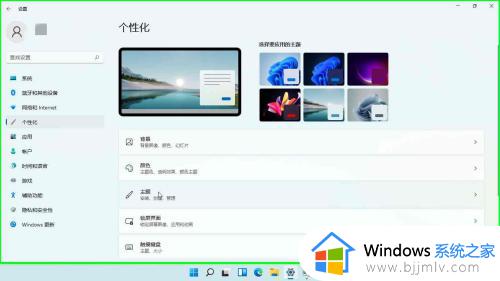
3、点击“桌面图标设置”。
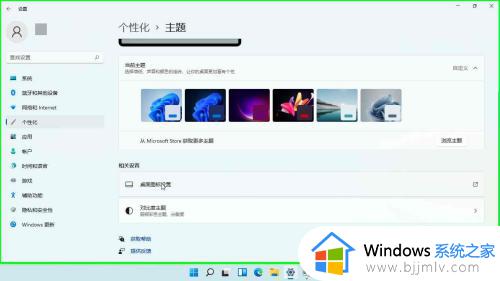
4、勾上“计算机”选项。
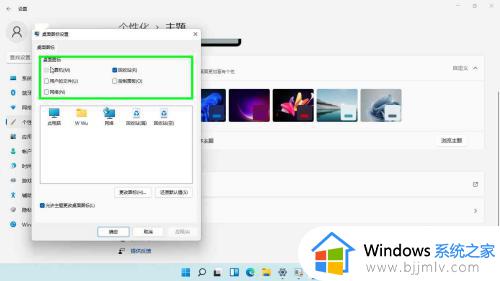
5、点击“应用”按钮。
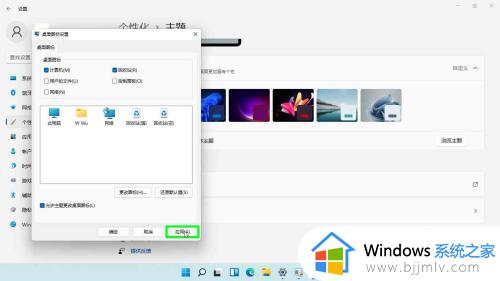
6、点击“确定”按钮。设置完成。
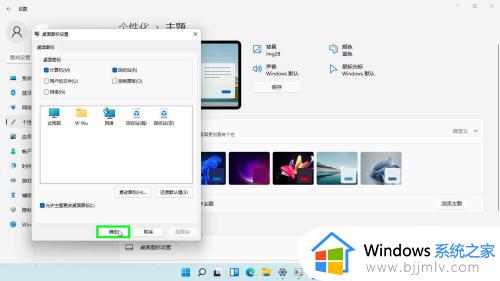
7、回到电脑桌面就可以看到“此电脑”图标了。

关于win11系统此电脑桌面图标放在桌面的详细放阿飞,有需要的用户们参考上述方法来进行操作就可以了。