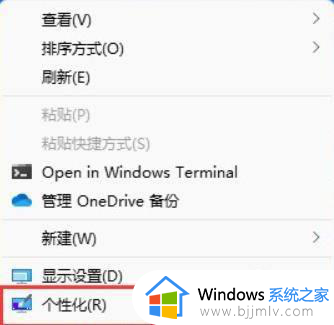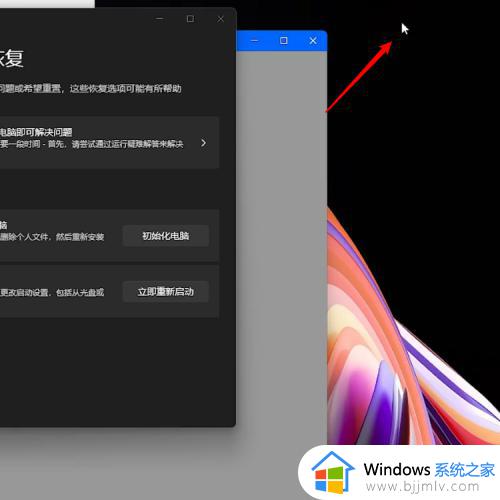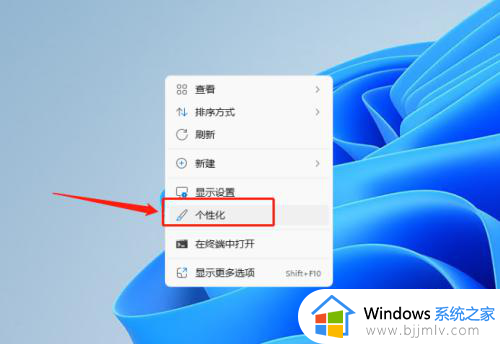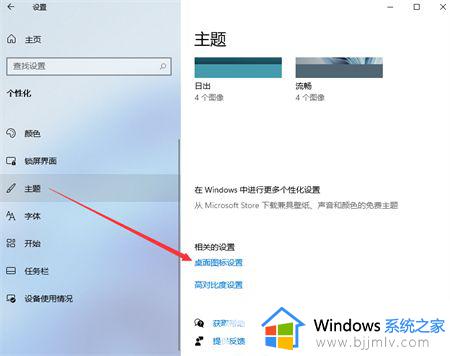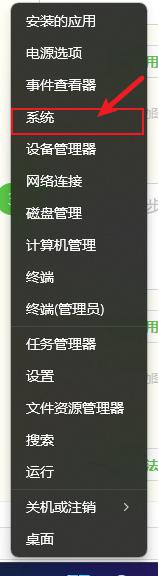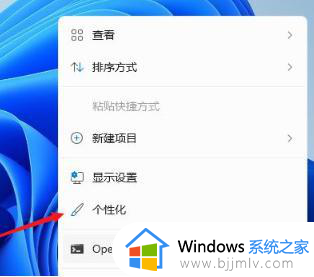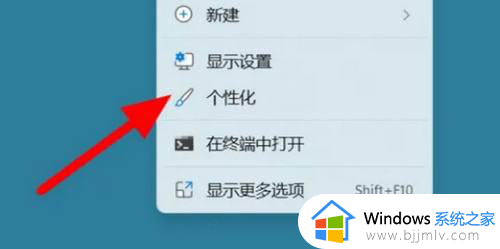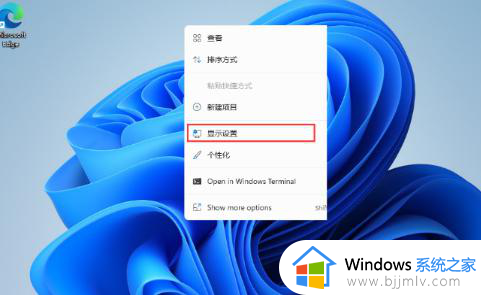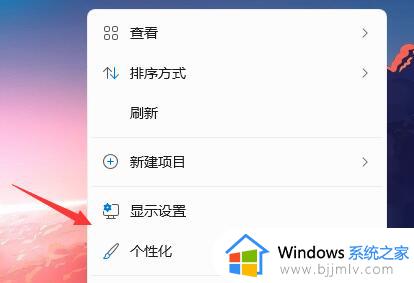windows11怎么把此电脑显示在桌面 windows11系统桌面如何调出此电脑
更新时间:2023-06-13 09:21:51作者:runxin
我们在启动windows11电脑进入系统之后,也常常能够看到桌面上显示的一些系统功能图标,而微软在windows11系统中已经将我的电脑图标更改为此电脑图标显示,功能也都一样,可是windows11怎么把此电脑显示在桌面呢?以下就是有关windows11系统桌面调出此电脑设置方法。
具体方法:
1、在电脑桌面空白处点击鼠标右键,然后点击“个性化”选项。
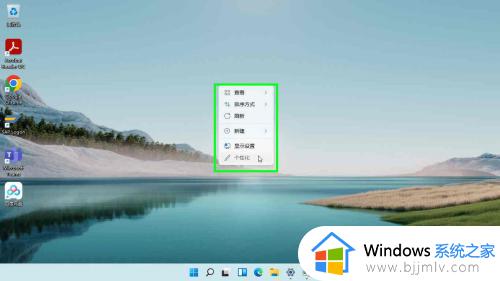
2、点击“主题”设置。
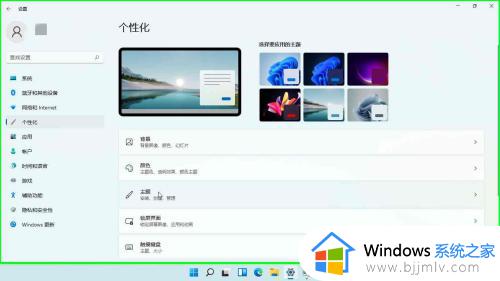
3、点击“桌面图标设置”。
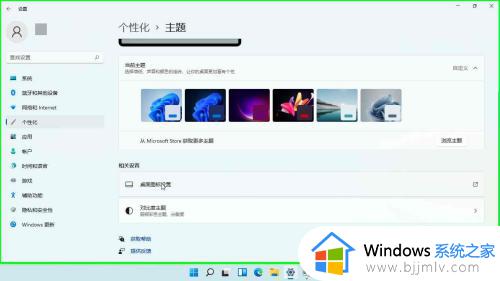
4、勾上“计算机”选项。
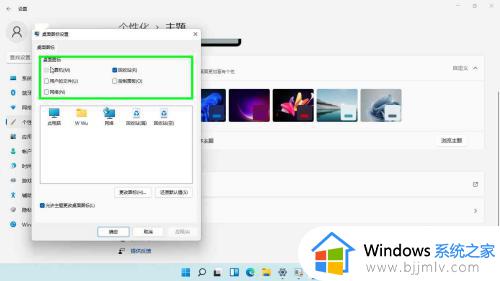
5、点击“应用”按钮。
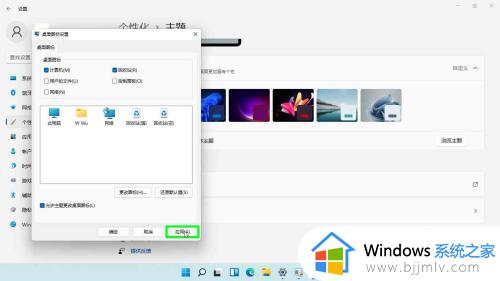
6、点击“确定”按钮。设置完成。
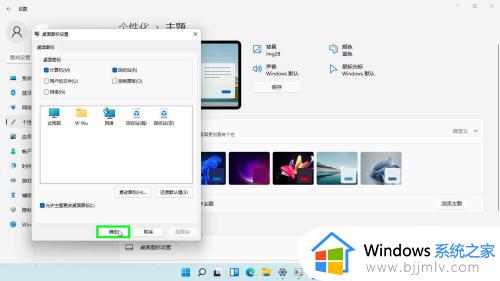
7、回到电脑桌面就可以看到“此电脑”图标了。

上述就是小编告诉大家的windows11系统桌面调出此电脑设置方法了,有需要的用户就可以根据小编的步骤进行操作了,希望能够对大家有所帮助。