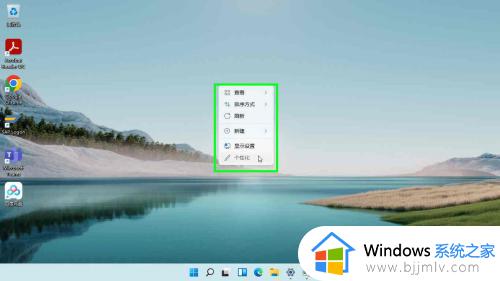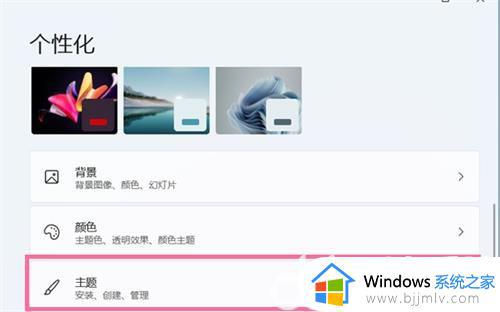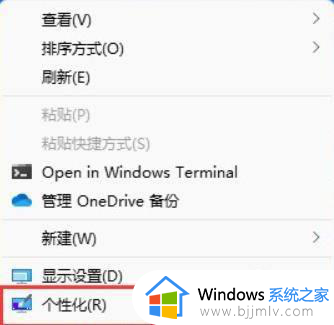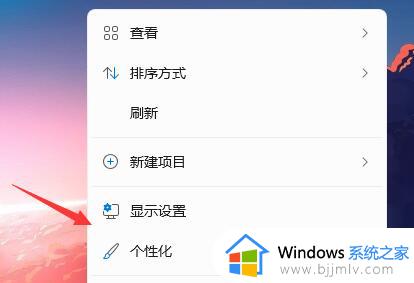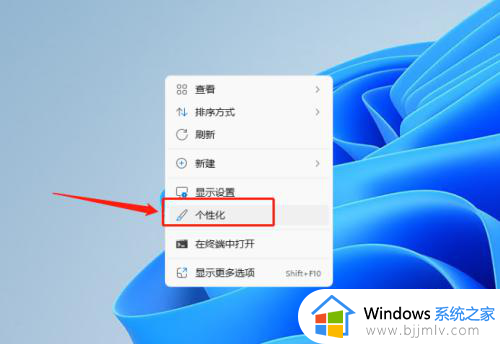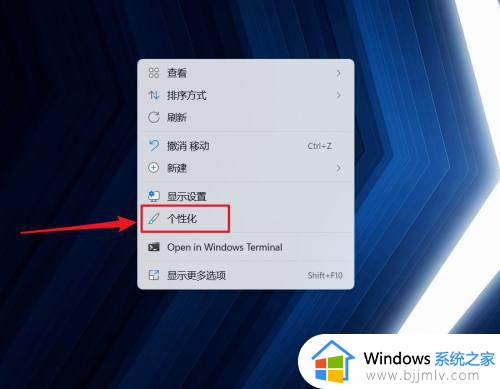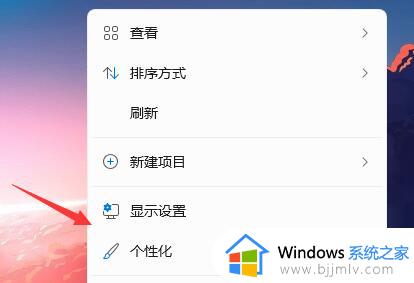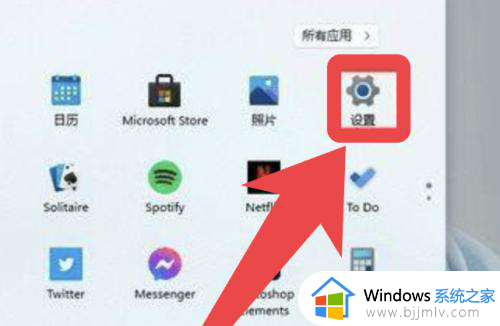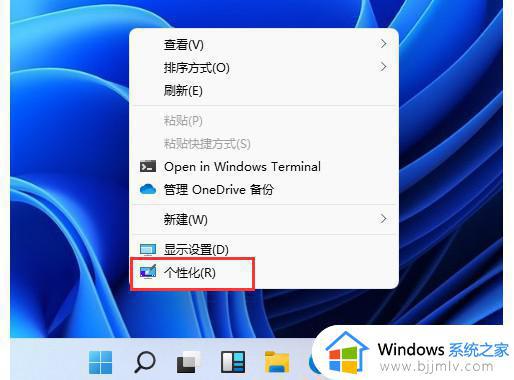windows11显示此电脑方法 windows11如何调出此电脑
更新时间:2024-01-14 22:07:34作者:jkai
随着科技的飞速发展,计算机已经成为我们日常生活中不可或缺的工具。windows11作为全球最流行的操作系统,我们许多小伙伴都十分喜欢使用,但是在使用的时候我们有些小伙伴却不知道windows11如何调出此电脑,下面小编就教大家windows11显示此电脑方法,快来一起看看吧。
操作方法
1. 首先使用鼠标右键点击桌面的空白处。
2. 在弹出的下拉菜单中可以找到“个性化”。
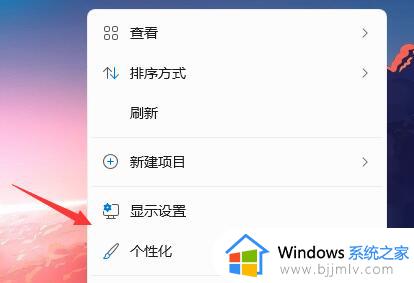
3. 进入个性化设置后,找到“主题”选项菜单。
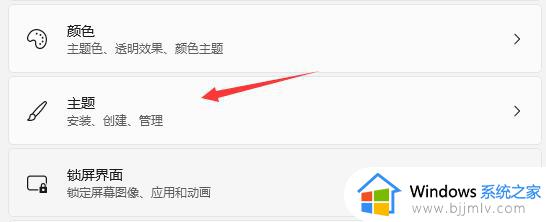
4. 在相关设置下可以找到“桌面图标设置”选项。
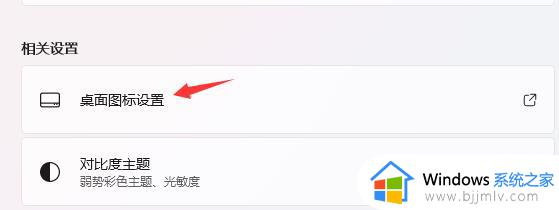
5. 进入桌面图标设置,就可以看见各种桌面图标了,勾选“计算机”,保存即可。
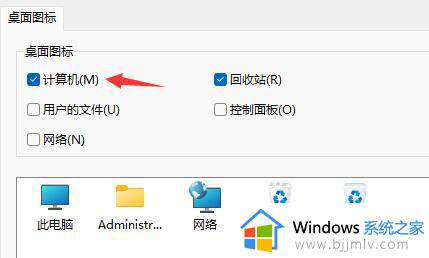
6. 如果你的系统无法调出“计算机”图标的话,下载安装最新版的win11系统就可以了。
以上全部内容就是小编带给大家的windows11显示此电脑方法详细内容分享啦,小伙伴们如果你们也不知道怎么操作的话就快点跟着小编一起来看看吧,希望本文可以帮助到大家。