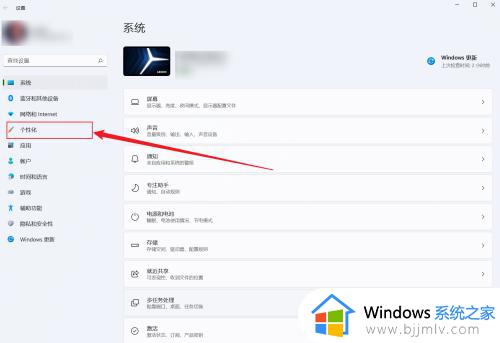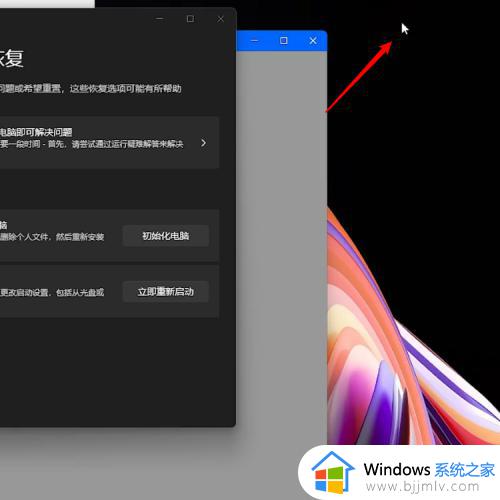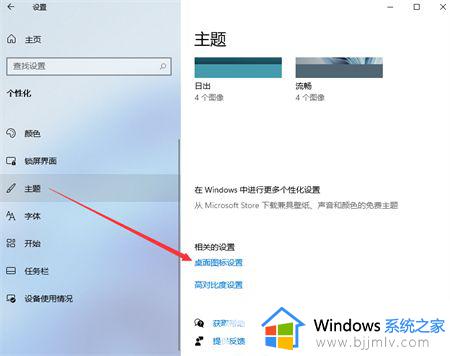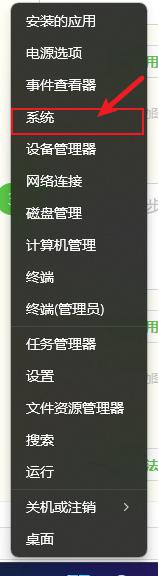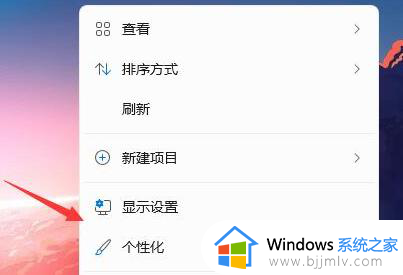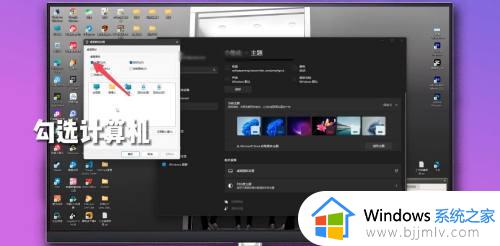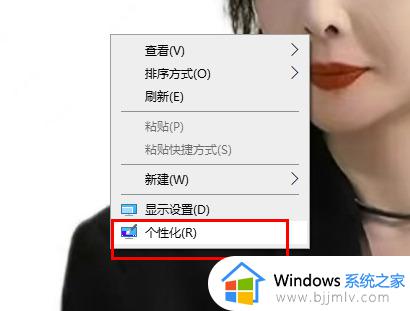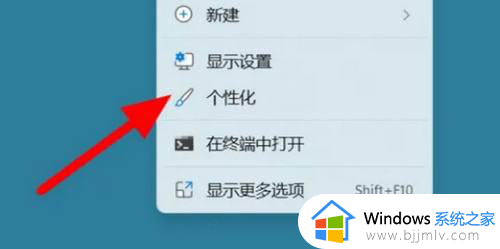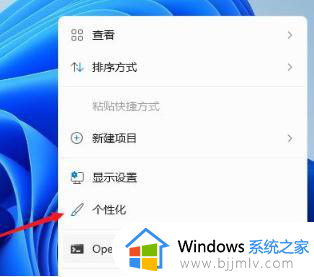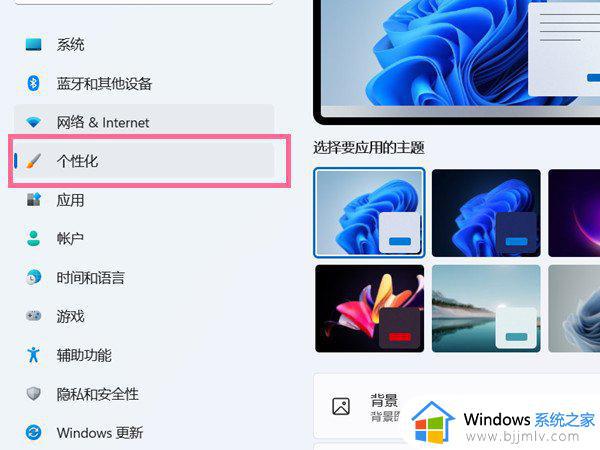win11怎么在桌面显示此电脑 win11在桌面显示我的电脑方法
更新时间:2024-02-20 17:39:23作者:jkai
桌面是小伙伴们日常工作的主要界面。为了方便快速访问系统资源,一些小伙伴可能会希望在自己的电脑桌面上显示我的电脑图标,但是我们许多小伙伴都不知道怎么设置,那么win11怎么在桌面显示此电脑呢?今天小编就给大家介绍一下win11在桌面显示我的电脑方法,快来一起看看吧。
具体方法:
1.鼠标右键点击windows11桌面任意空白处,然后选择个性化。
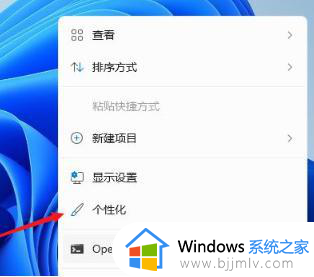
2.进入设置后找到主题。
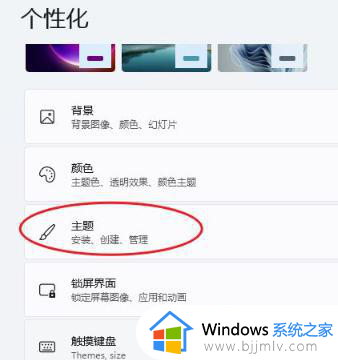
3.点击桌面图标设置。
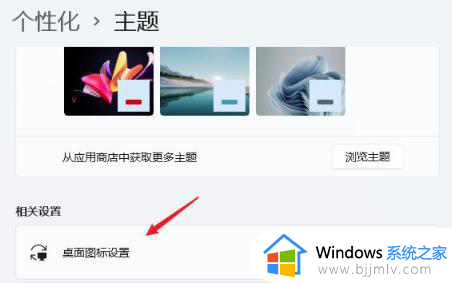
4.然后勾选计算机以及其他你想要放在桌面的图标,点击确定。
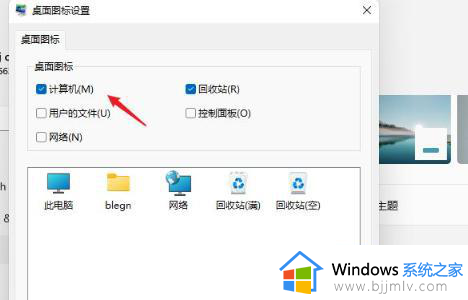
5.最后,我们可以在电脑桌面上看到这台电脑的图标。
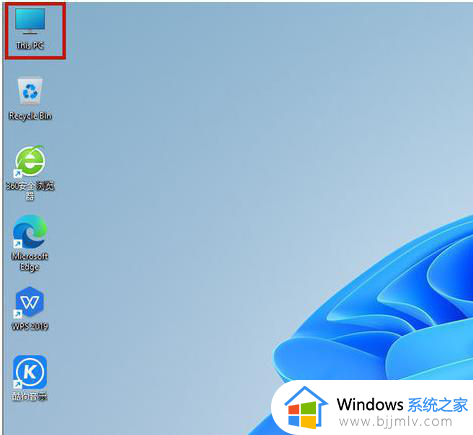
以上全部内容就是小编带给大家的win11在桌面显示我的电脑方法详细内容分享啦,碰到这种情况的小伙伴,就快点跟着小编一起来看看吧,希望可以帮助到大家。