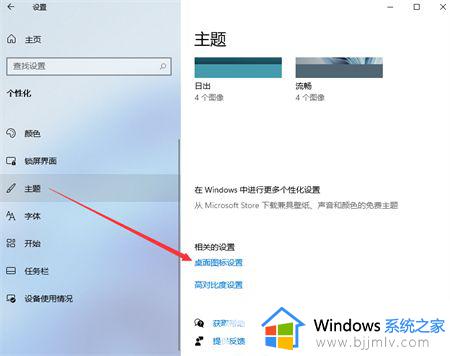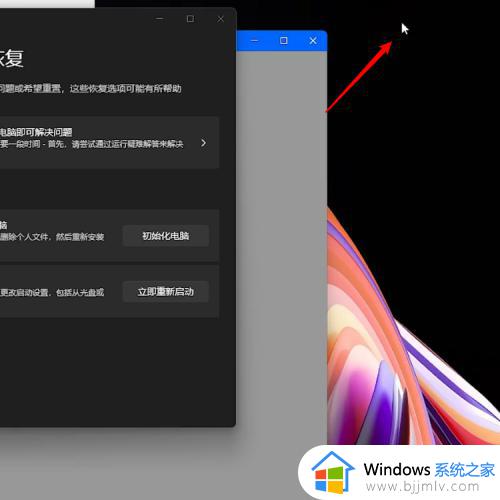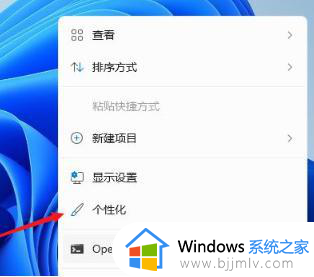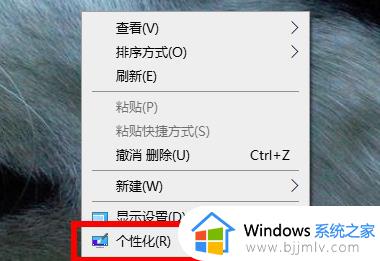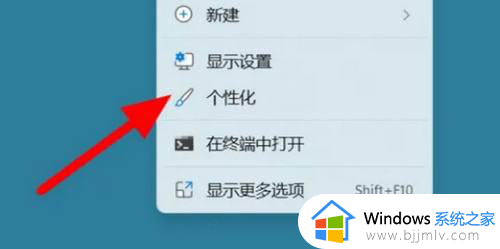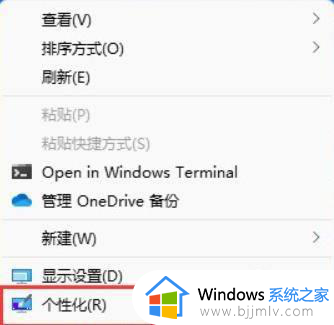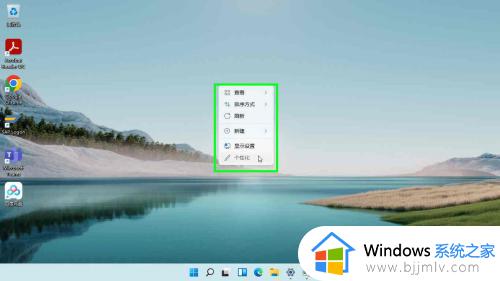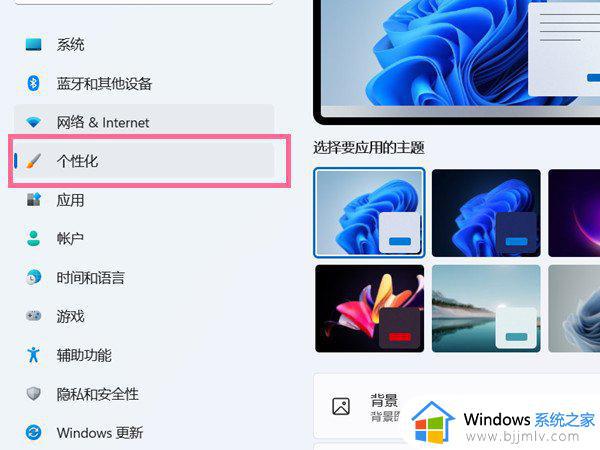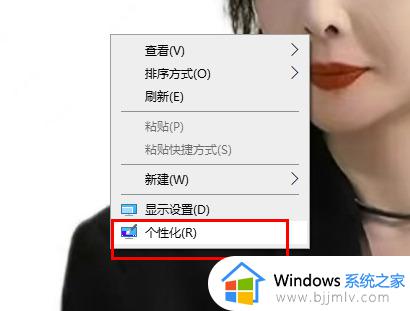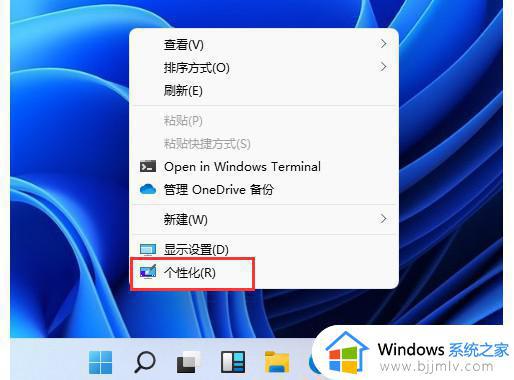win11桌面显示此电脑图文设置 win11桌面怎么显示此电脑
更新时间:2023-11-07 10:17:00作者:runxin
一般来说,我们在启动win11电脑进入系统之后,也都能够在桌面上看到相关的功能图标显示,其中就包括常用的此电脑图标,可是有些用户新安装的win11系统桌面上却没有显示此电脑图标,对此win11桌面怎么显示此电脑呢?接下来小编就给大家带来win11桌面显示此电脑图文设置。
具体方法如下:
1、首先,右键任务栏Win按钮弹出菜单,点击系统,打开系统设置界面。
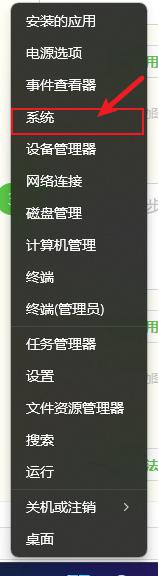
2、在这里点击个性化,从中选择主题选项。
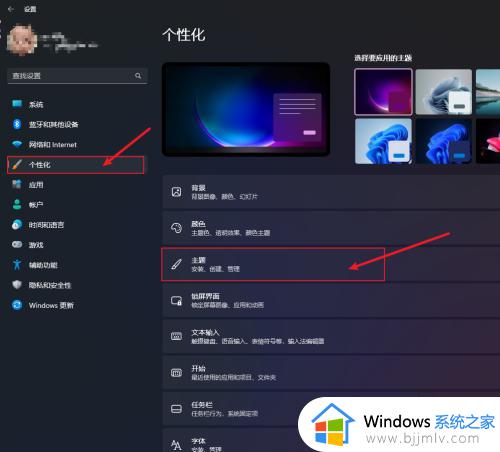
3、打开主题页面之后,选择下面的桌面图标设置,弹出图标设置界面。
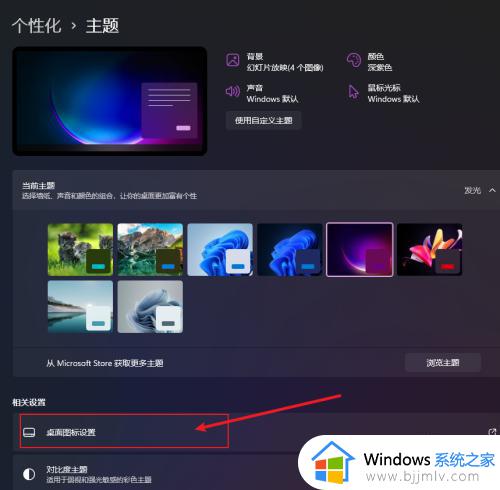
4、在图标设置界面中选中“计算机”,然后点击确定就可以在桌面上看到“此电脑”图标了。
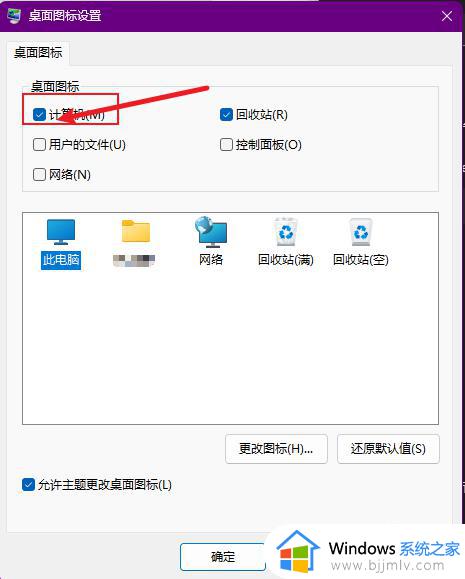

以上就是小编给大家介绍的有关win11桌面显示此电脑图文设置了,如果有不了解的用户就可以按照小编的方法来进行操作了,相信是可以帮助到一些新用户的。