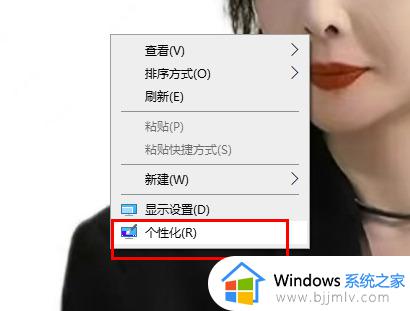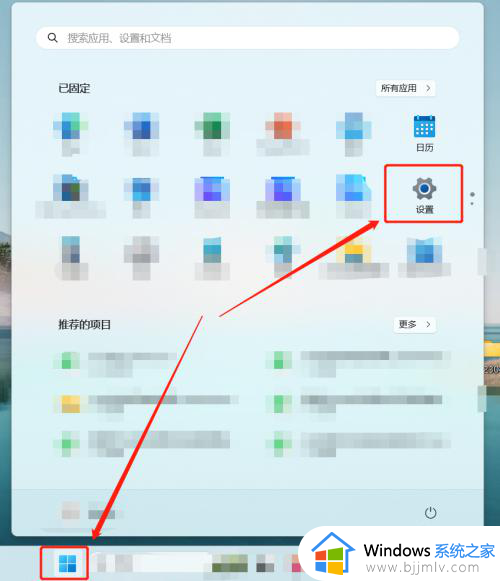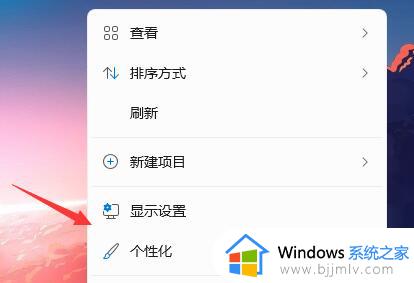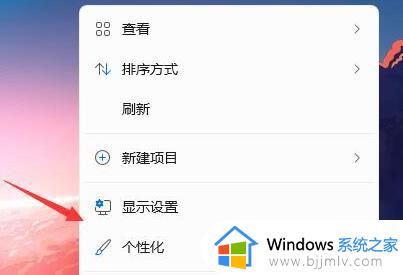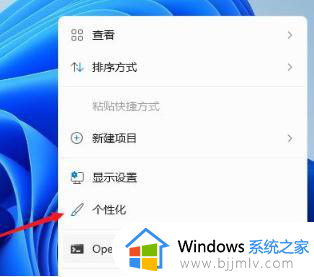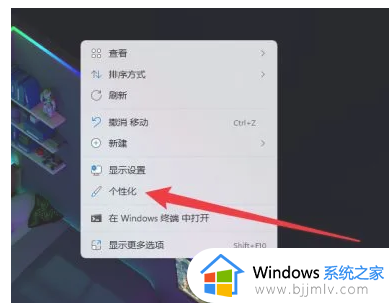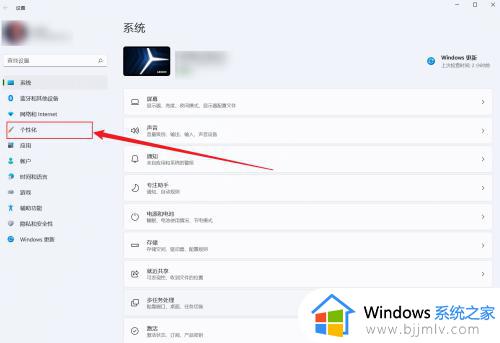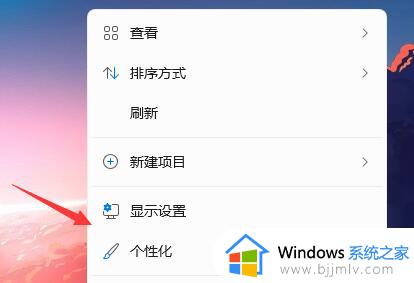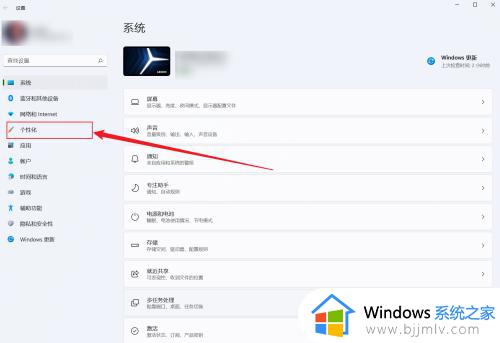win11桌面显示我的电脑图标设置方法 win11如何桌面显示我的电脑图标
更新时间:2023-07-25 09:29:40作者:runxin
通常在电脑安装win11系统后,用户在启动电脑进入桌面也都能够看到一些常用的功能图标存在,其中也保存我的电脑图标,而在win11系统中也修改成此电脑图标显示,当然有些用户可能也会遇到桌面上空空如也的情况,对此win11如何桌面显示我的电脑图标呢?以下就是关于win11桌面显示我的电脑图标设置方法。
具体方法:
1、打开电脑设置,点击个性化选项。
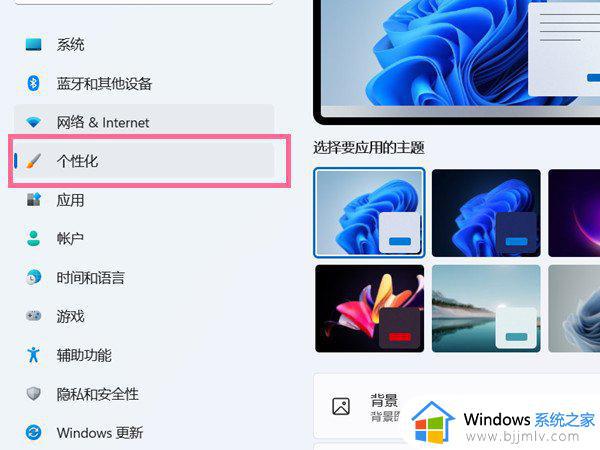
2、进入个性化设置后,点击主题选项。
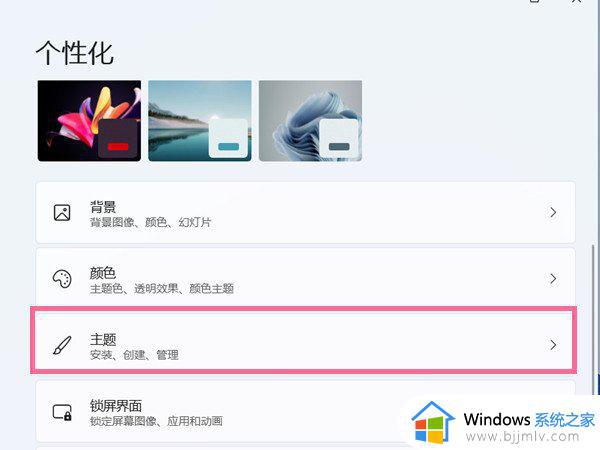
3、点击桌面图标设置。
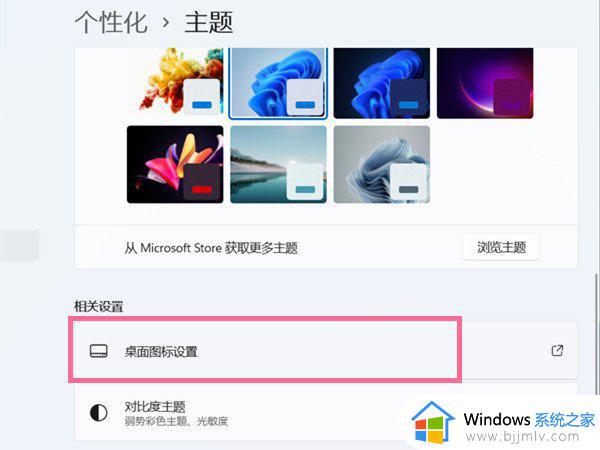
4、在桌面图标下方勾选【计算机】即可。
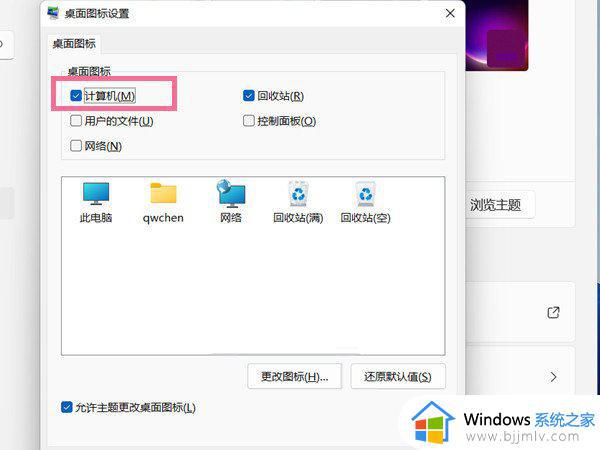
上述就是小编告诉大家的win11桌面显示我的电脑图标设置方法了,有遇到过相同问题的用户就可以根据小编的步骤进行操作了,希望能够对大家有所帮助。