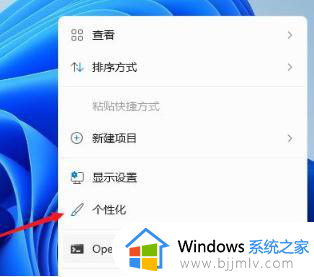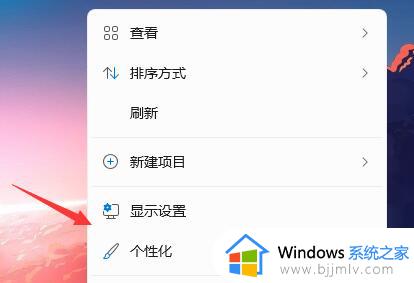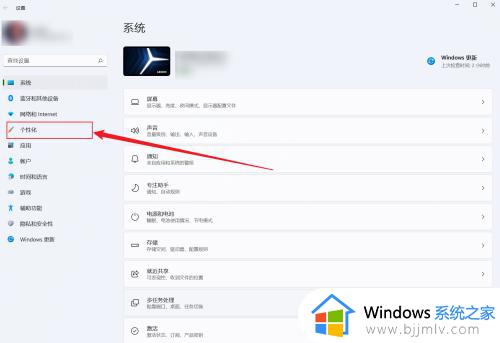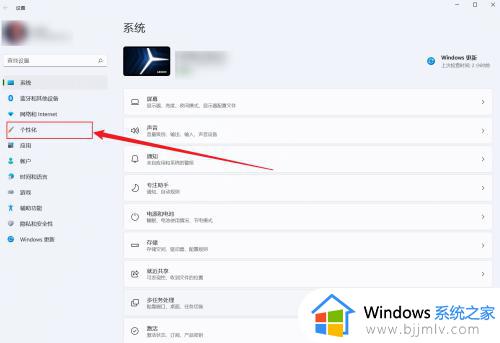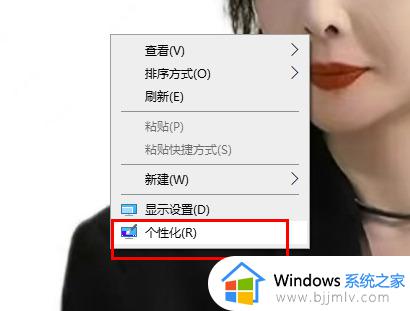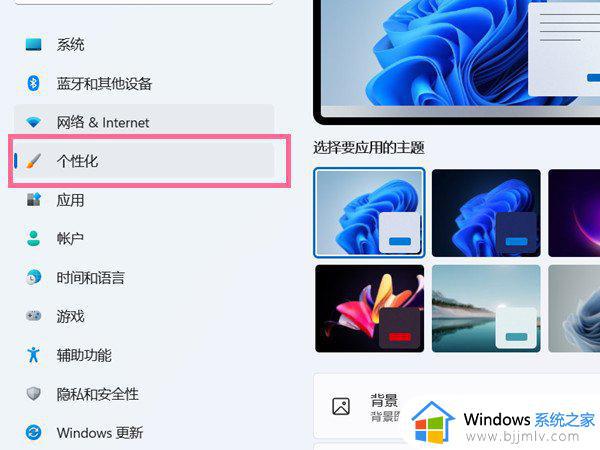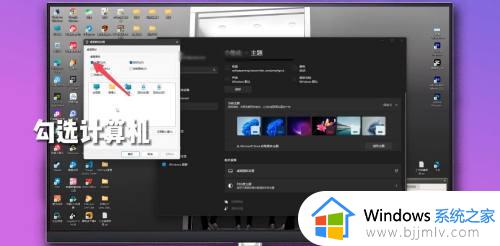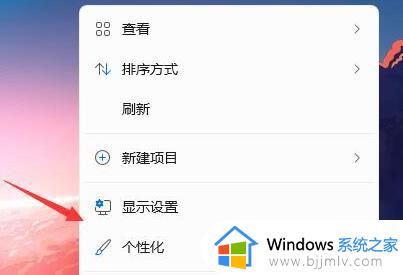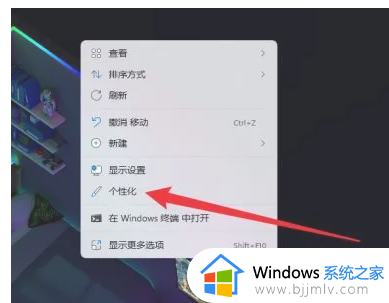win11在桌面显示我的电脑怎么操作 win11我的电脑图标怎么调出
更新时间:2024-04-10 16:25:08作者:jkai
win11操作系统以其现代化和高效的用户界面受到了许多小伙伴们的喜爱。然而,有些小伙伴在使用过程中可能会发现,桌面上并没有显示我的电脑图标,这可能会给日常使用带来一些不便,那么win11我的电脑图标怎么调出呢?接下来小编就带着大家一起来看看win11在桌面显示我的电脑怎么操作,快来学习一下吧。
具体方法
1、点击个性化
点击桌面菜单的【个性化】。
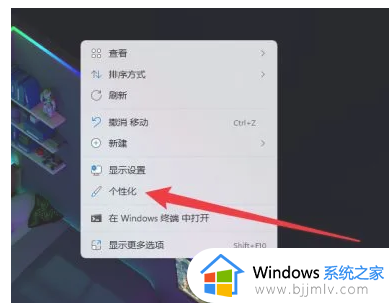
2、点击主题
点击列表的【主题】选项。
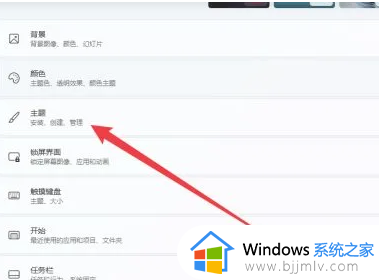
3、点击桌面图标设置
点击界面的【桌面图标设置】。
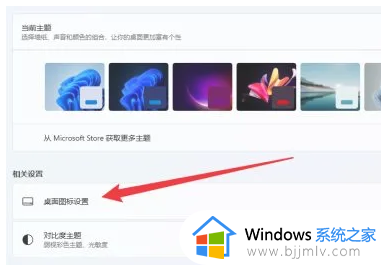
4、勾选计算机
勾选界面的【计算机】选项。
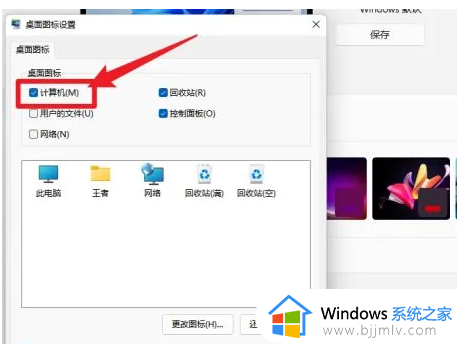
5、完成设置
点击下方【确定】按钮完成设置。
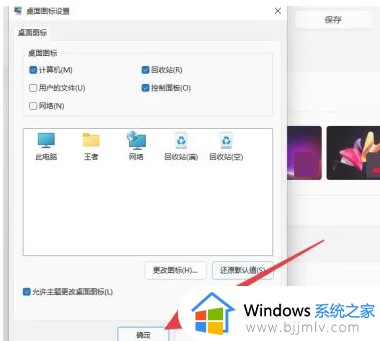
以上全部内容就是小编带给大家的win11在桌面显示我的电脑操作方法详细内容分享啦,不知道怎么操作的小伙伴,可以跟着小编一起来看看吧。