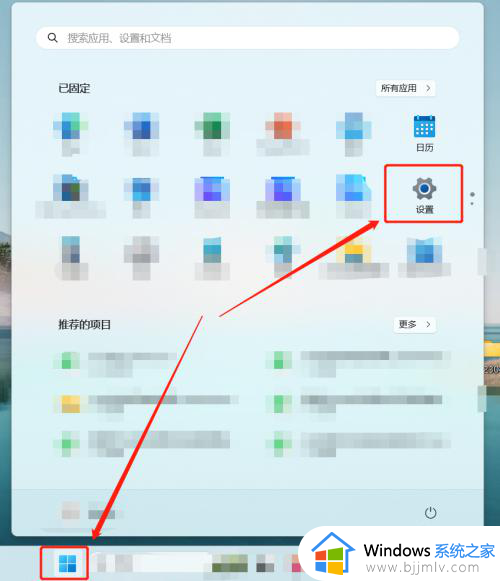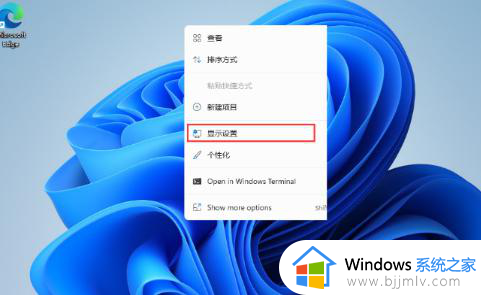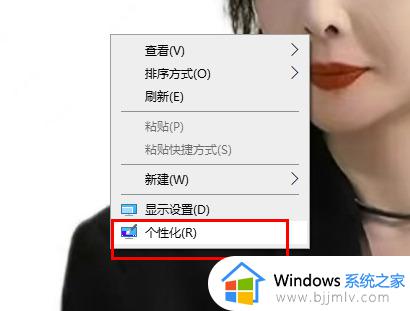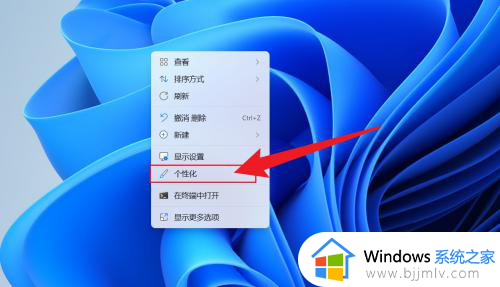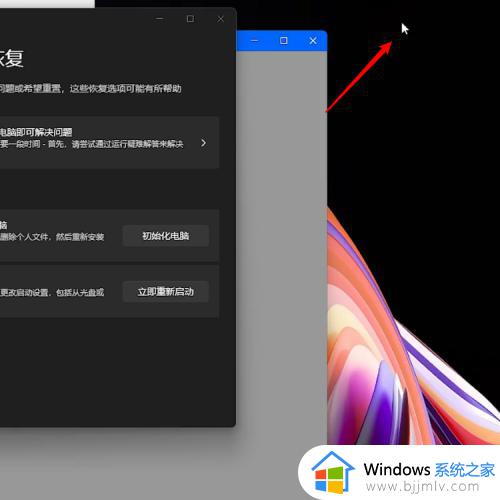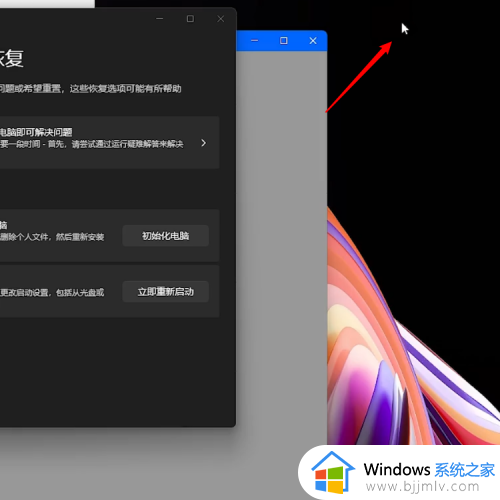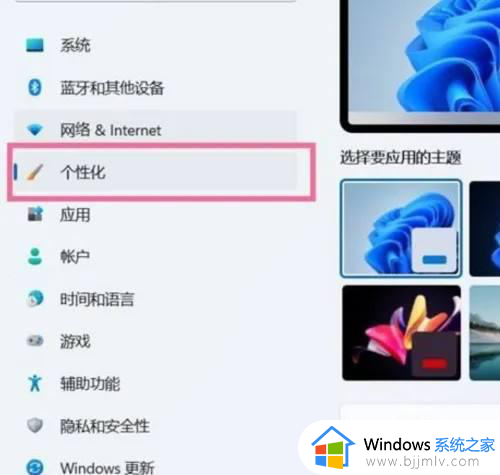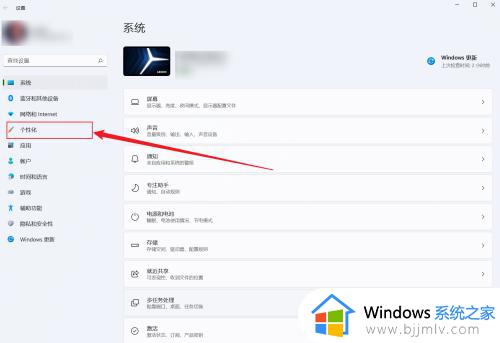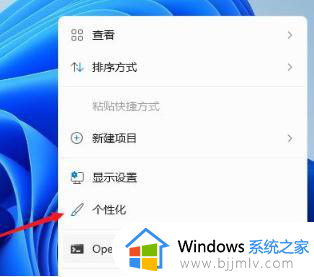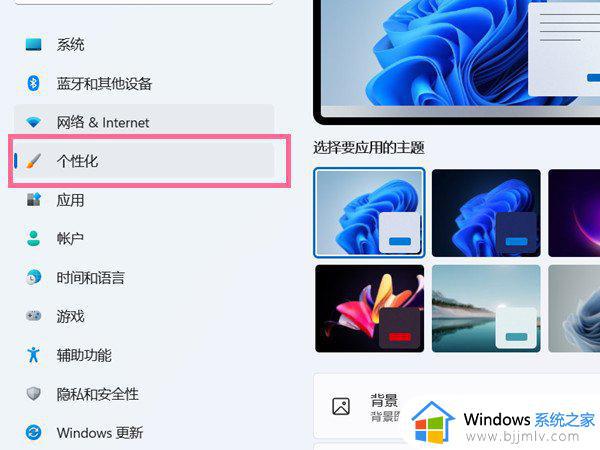windows11桌面怎么显示我的电脑 windows11如何将我的电脑图标显示在桌面
更新时间:2023-12-06 16:54:24作者:jkai
最近我们有小伙伴在日常使用windows11操作系统的时候遇到了桌面上的我的电脑图标不见了的情况,遇到这种情况让我们的小伙伴都十分的头疼,对此windows11桌面怎么显示我的电脑呢?接下来小编就带着大家一起来看看windows11如何将我的电脑图标显示在桌面,希望对你有帮助。
具体方法:
1、首先使用鼠标右键点击桌面的空白处。
2、在弹出的下拉菜单中可以找到“个性化”
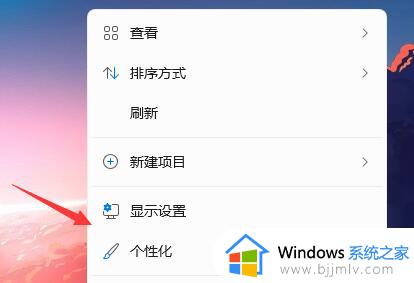
3、进入个性化设置后,找到“主题”选项菜单。
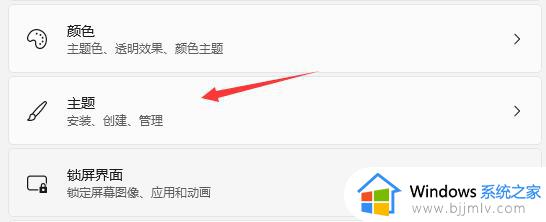
4、在相关设置下可以找到“桌面图标设置”选项。
5、进入桌面图标设置,就可以看见各种桌面图标了,勾选“计算机”,保存即可。
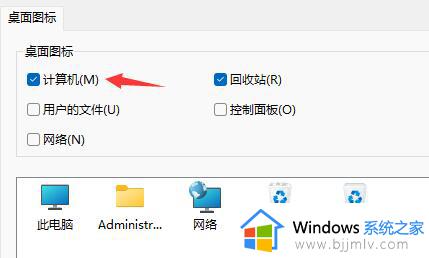
6、如果你的系统无法调出“计算机”图标的话,下载安装最新版的win11系统就可以了。
以上全部内容就是小编带给大家的windows11将我的电脑图标显示在桌面方法详细内容分享啦,还不清楚的小伙伴就快点跟着小编一起来看看吧,希望能够帮助到你。