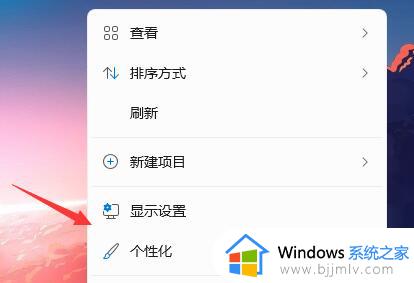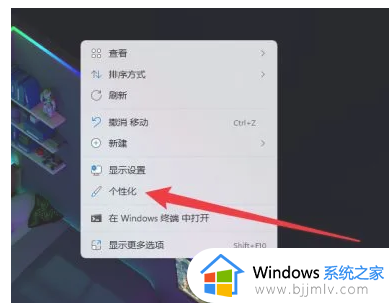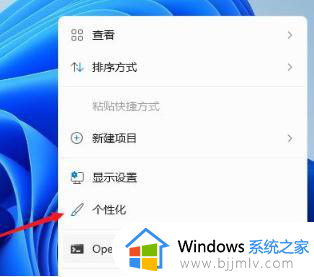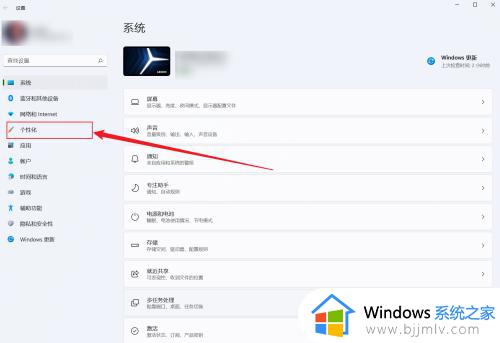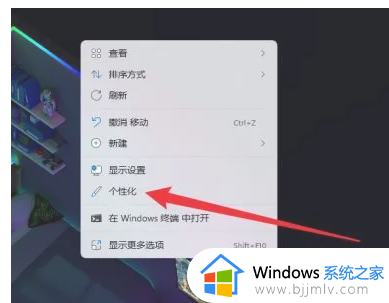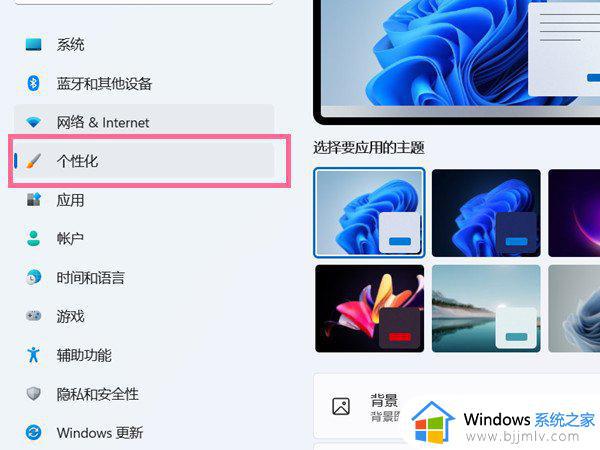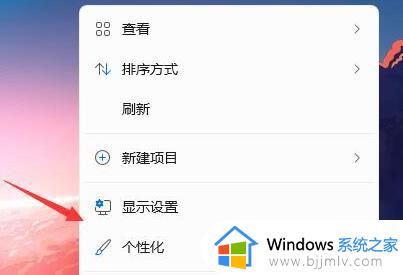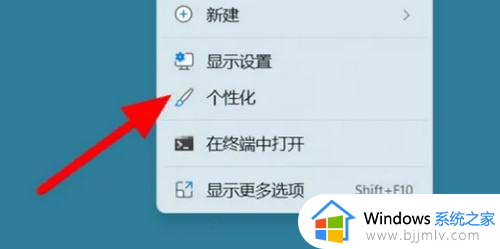win11调出我的电脑图标到桌面设置方法 win11桌面怎么调出我的电脑图标
更新时间:2023-05-24 09:47:46作者:runxin
通常情况,我们在启动win11电脑进入系统桌面之后,常常也能够在桌面上看到一些系统的功能图标,可是近日有小伙伴反馈自己win11系统桌面上没有显示我的电脑图标,很多操作都非常麻烦,那么win11桌面怎么调出我的电脑图标呢?以下就是有关win11调出我的电脑图标到桌面设置方法。
具体方法:
1、打开win11的设置页面,点击个性化的选项。
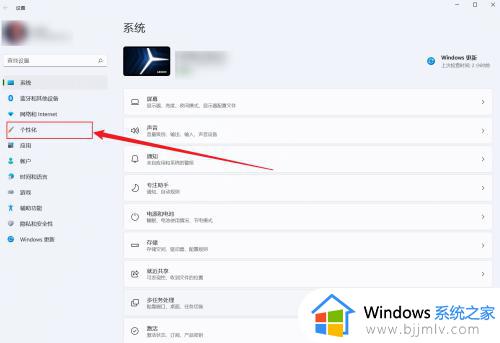
2、在个性化页面,点击主题的选项。
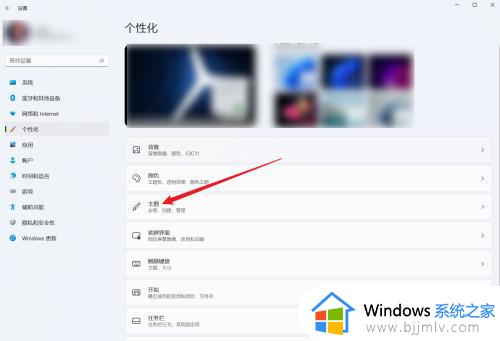
3、点击桌面图标设置的选项。
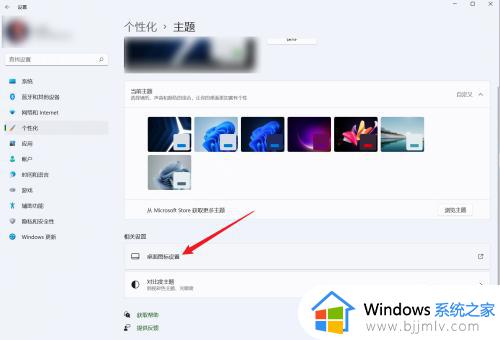
4、勾选选中计算机的选项,点击确定的选项即可。
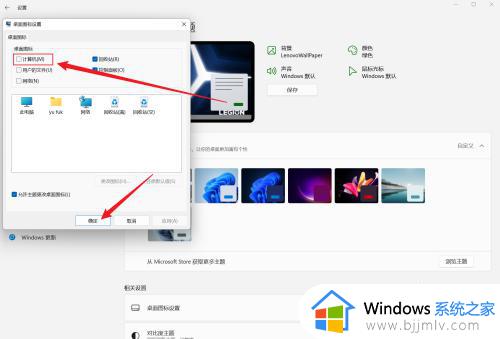
上述就是小编告诉大家的win11调出我的电脑图标到桌面设置方法了,有需要的用户就可以根据小编的步骤进行操作了,希望能够对大家有所帮助。