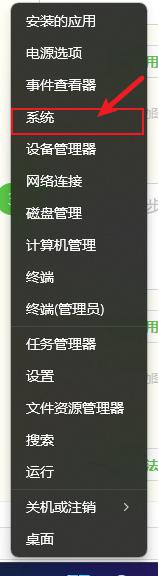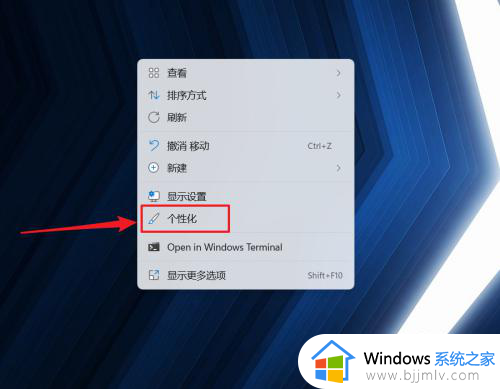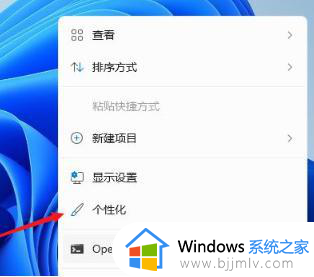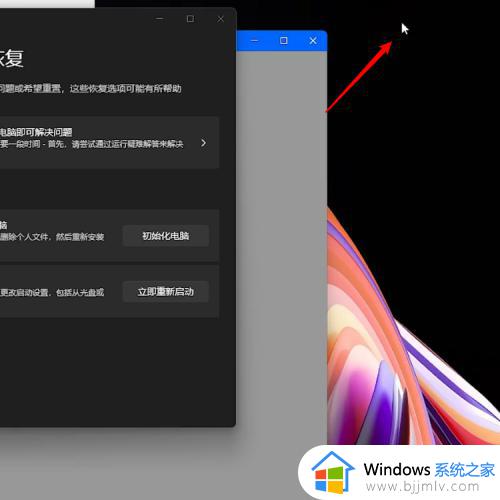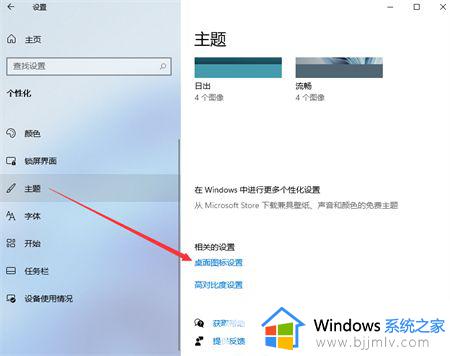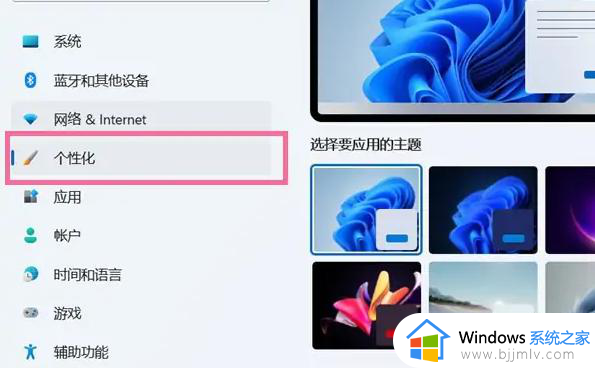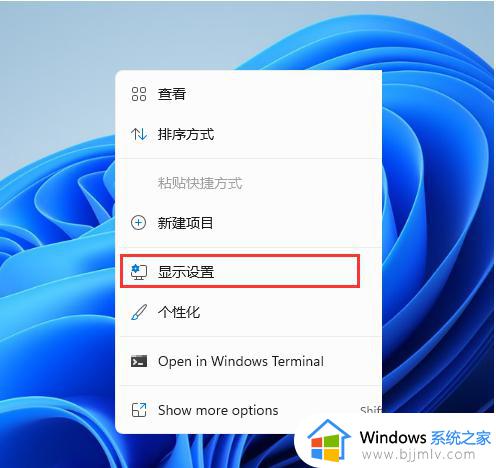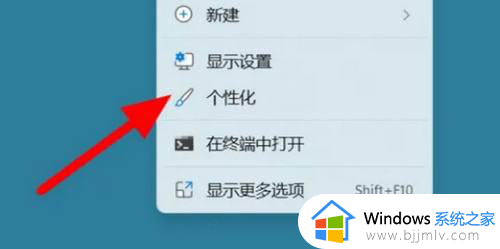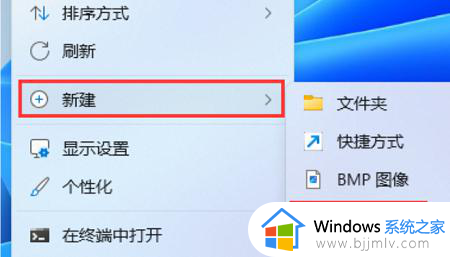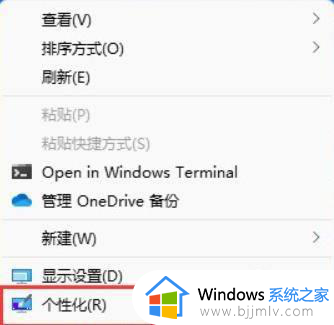win11此电脑不见了怎么恢复 win11桌面显示此电脑设置方法
更新时间:2023-12-27 10:20:29作者:runxin
通常在启动win11电脑进入桌面之后,我们也能够看到桌面上显示的一些常用功能图标,其中就包括此电脑图标的存在,不过有些用户的win11电脑在开机之后,桌面上却没有显示此电脑图标,空空如也的布局,对此win11此电脑不见了怎么恢复呢?今天小编就给大家带来win11桌面显示此电脑设置方法。
具体方法如下:
1、首先在桌面的空白地方右击,然后再点击个性化。
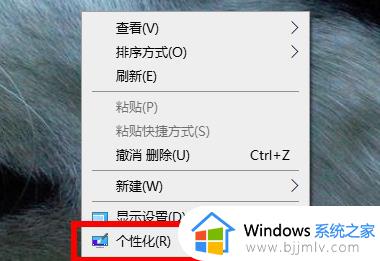
2、进入个性化功能后再点击左侧的主题。
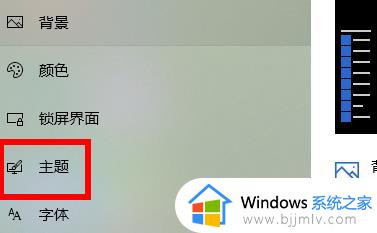
3、点击主题右侧的“桌面图标设置”。
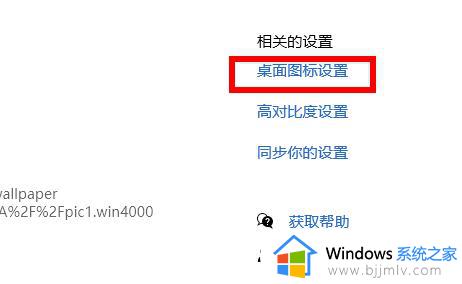
4、最后勾选桌面图标下面的“计算机”即可,可以在桌面看到名字为“此电脑”。
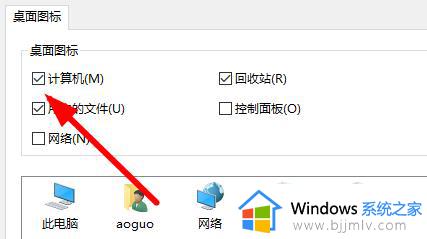
以上就是小编给大家介绍的关于win11桌面显示此电脑设置方法了,还有不清楚的用户就可以参考一下小编的步骤进行操作,希望本文能够对大家有所帮助。