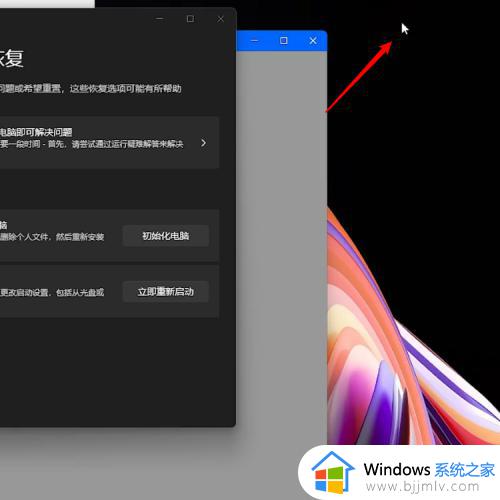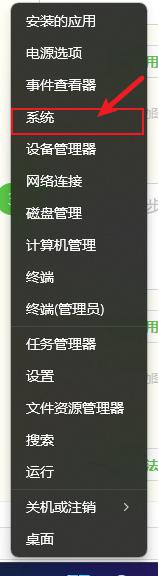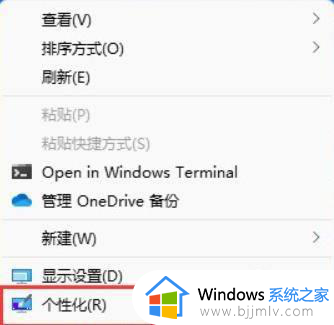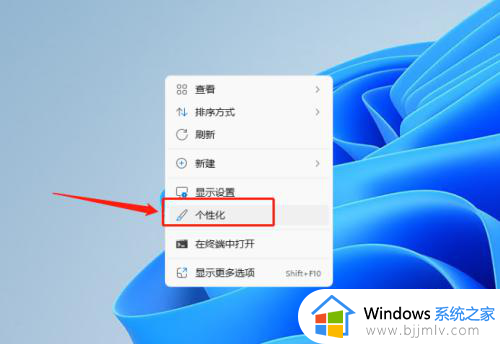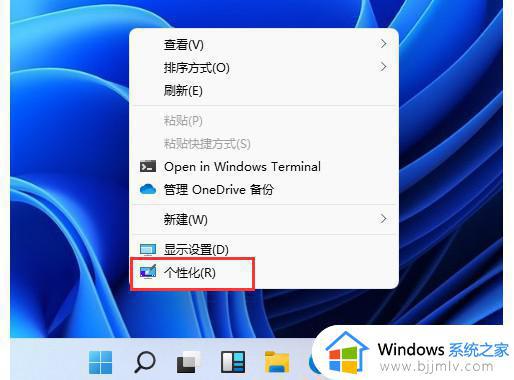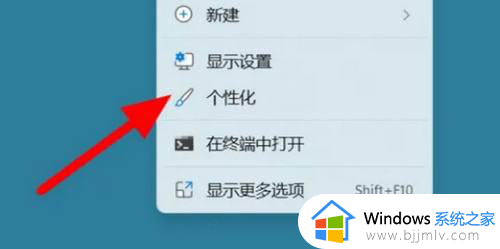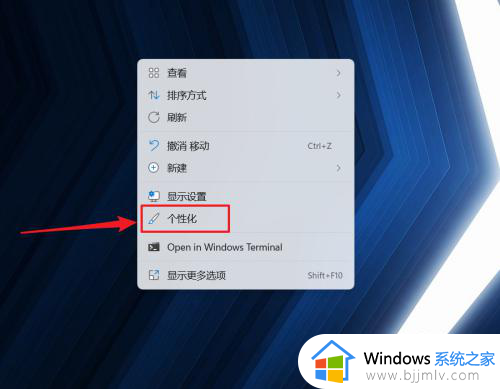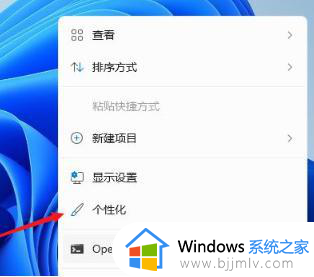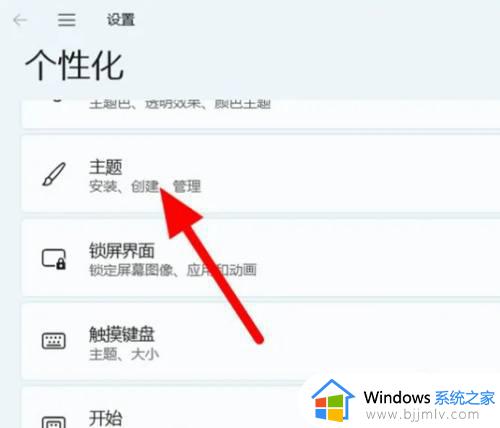win11桌面此电脑图标如何显示 win11此电脑怎么放在桌面上
更新时间:2023-12-08 17:29:45作者:jkai
我们有很多小伙伴在使用电脑的时候都喜欢选择使用win11操作系统,但是在使用win11操作系统的时候我们难免会有一些疑问,就比如最近有小伙伴一段桌面此电脑的图标不见了,对此我们win11桌面此电脑图标如何显示呢?下面小编就教大家win11此电脑怎么放在桌面上,快来看看吧。
具体方法:
1、首先在windows11桌面空白处右键,然后选择个性化设置。
2、在设置里面下拉找到主题点击,然后打开桌面图标设置。
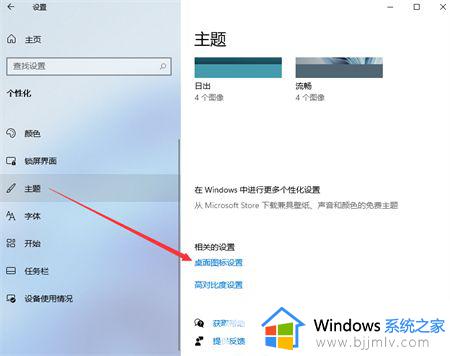
3、在桌面图标设置中我们选择想要在桌面上显示的图标,然后点击确定。
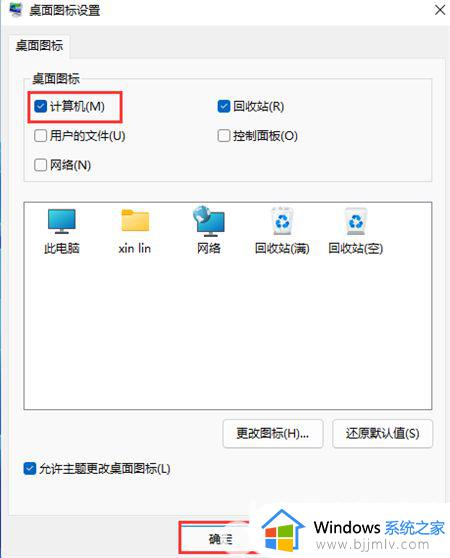
4、最后我们就能在电脑桌面上看到启动电脑图标了。

以上全部内容就是小编带给大家的win11电脑显示桌面此电脑操作方法详细内容分享啦,还不清楚的小伙伴就快点跟着小编一起来看看吧,希望能够帮助到你。