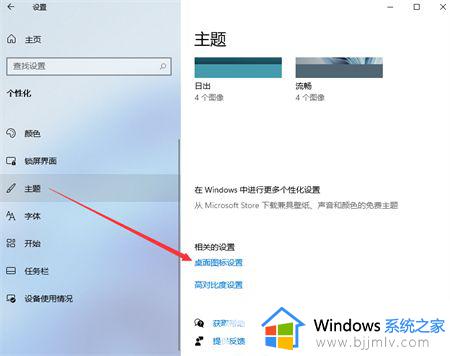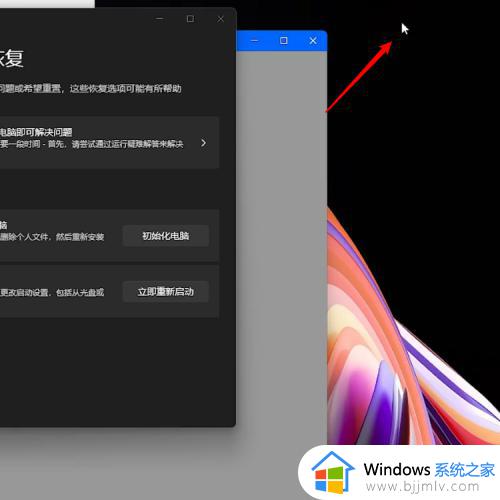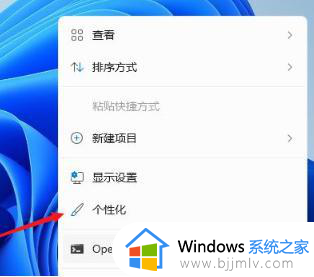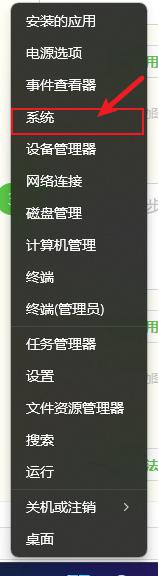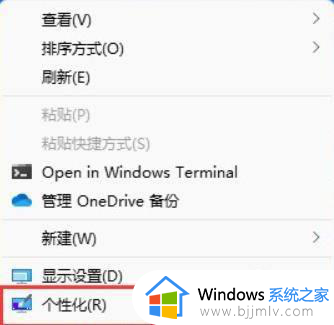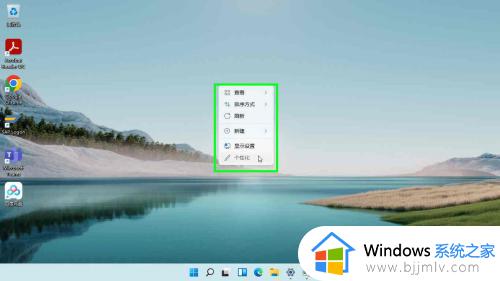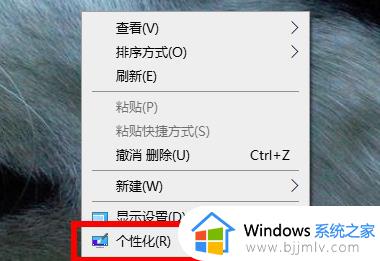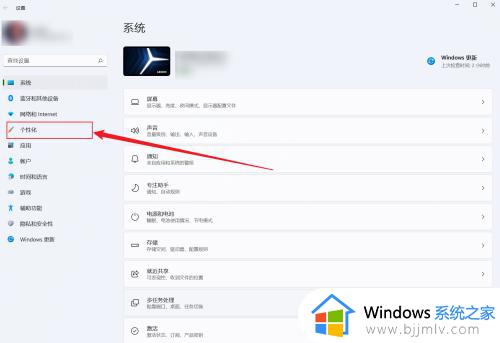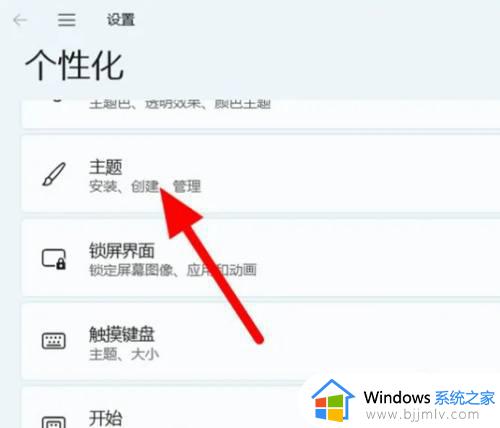win11此电脑怎么显示在桌面上 win11如何在电脑桌面显示此电脑
更新时间:2024-01-02 13:55:20作者:runxin
一般来说,我们在启动win11电脑进入系统之后,也都能够看到桌面上显示的此电脑图标,能够方便用户更好的对电脑进行设置,然而有些用户使用的win11系统桌面上却没有显示此电脑图标存在,对此win11此电脑怎么显示在桌面上呢?今天小编就给大家讲解win11如何在电脑桌面显示此电脑,以供大家参考。
具体方法如下:
1、右键点击桌面空白处,选择“个性化”。
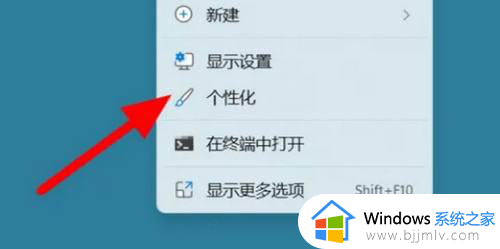
2、点击“主题”。
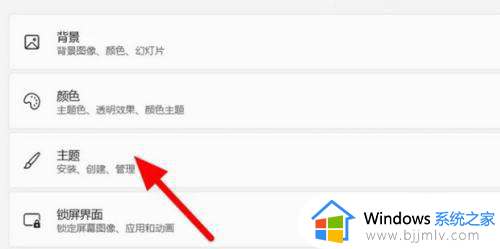
3、点击“桌面图标设置”。
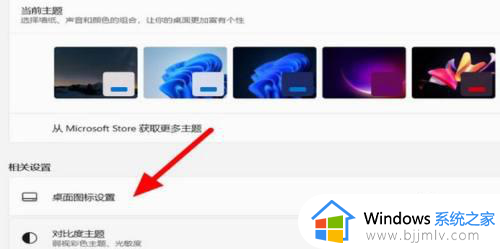
4、勾选“计算机”,点击应用。
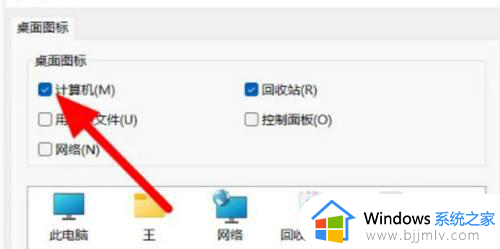
5、设置好之后,桌面就显示我的电脑图标了。
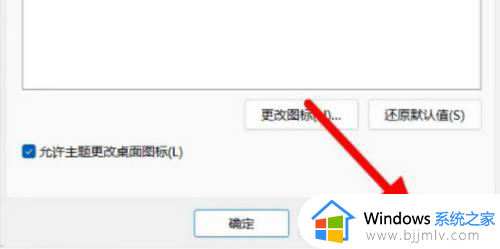
以上就是小编给大家介绍的win11如何在电脑桌面显示此电脑所有内容了,还有不懂得用户就可以根据小编的方法来操作吧,希望本文能够对大家有所帮助。