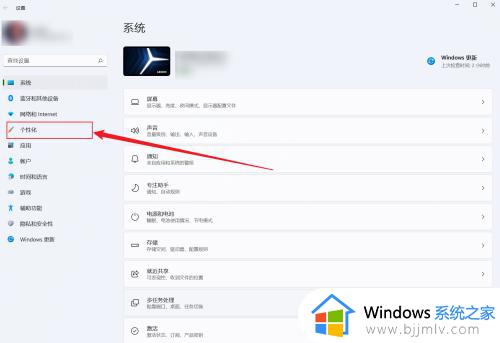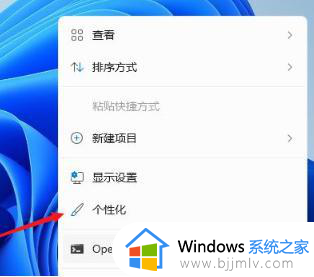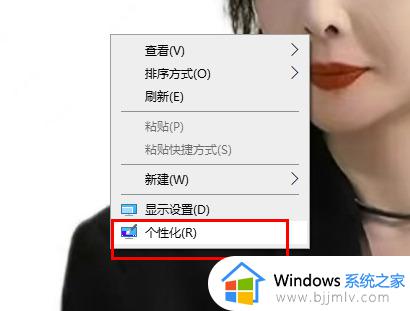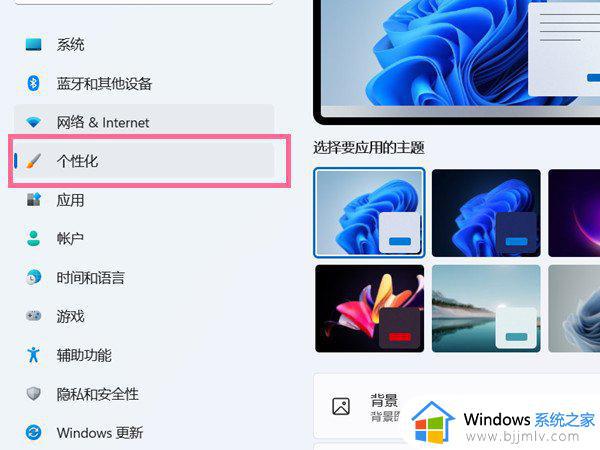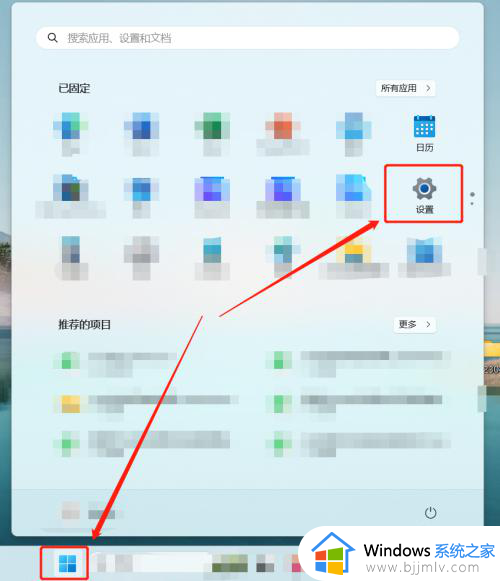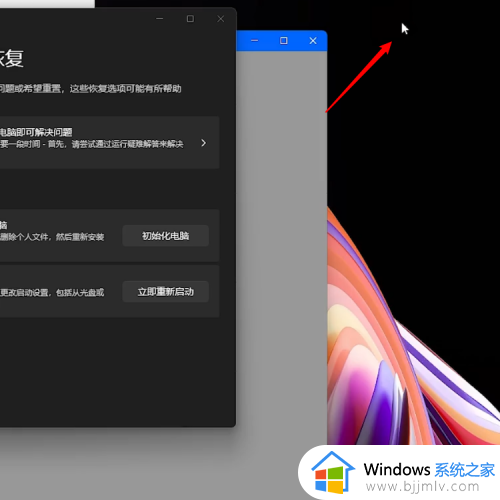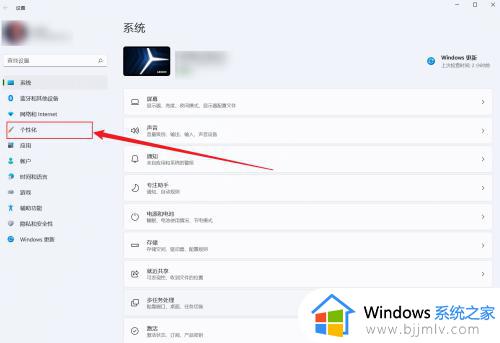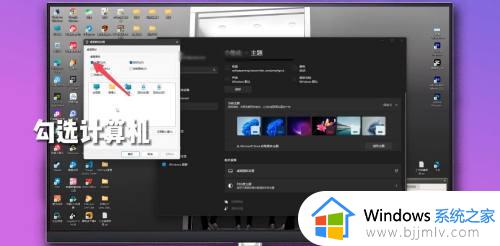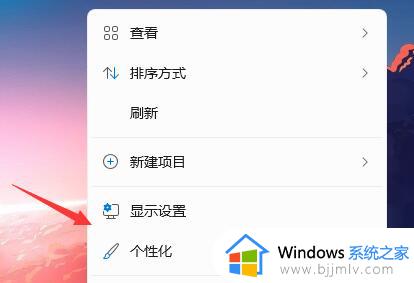win11桌面显示我的电脑设置方法 win11如何在桌面显示我的电脑
在现代社会中,电脑已经成为了我们生活和工作中不可或缺的工具。而在win11操作系统中,我的电脑作为一个重要的组件,可以帮助我们快速访问和管理电脑中的文件和文件夹,那么win11如何在桌面显示我的电脑呢?今天小编就给大家介绍一下win11桌面显示我的电脑设置方法,快来一起看看吧。
具体方法:
1.使用鼠标右键点击桌面空白处。
2.在弹出的下拉菜单中选择“个性化”选项。
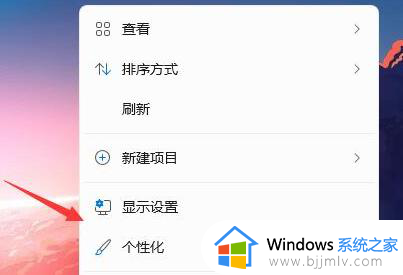
3.进入个性化设置后,找到“主题”选项菜单。
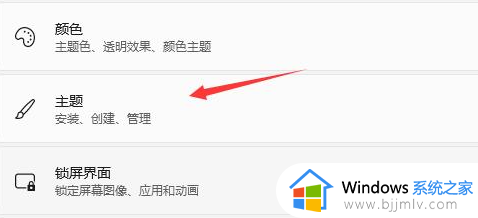
4.在相关设置下找到“桌面图标设置”选项。
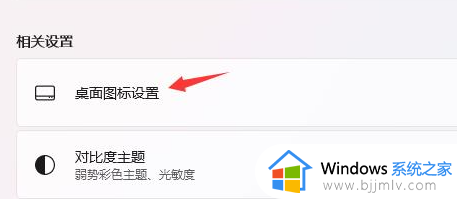
5.进入桌面图标设置,就可以查看各种可用的桌面图标,勾选“计算机”选项,再保存即可应用此设置。
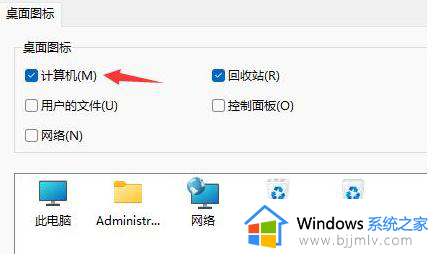
方法一:
1.在任务栏的空白处用鼠标右键单击,然后从菜单中选择“任务栏设置”,如下图所示。
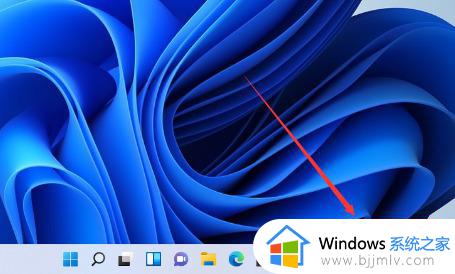
2.进入个性化设置后,在右侧的菜单中找到“任务栏角溢出”选项,如下图所示。
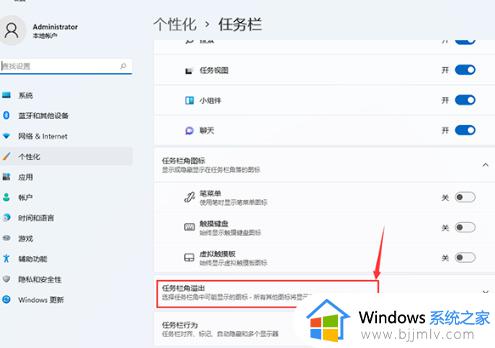
3.点击“任务栏角溢出”选项,然后将要显示的应用程序图标开关打开,如下图所示。
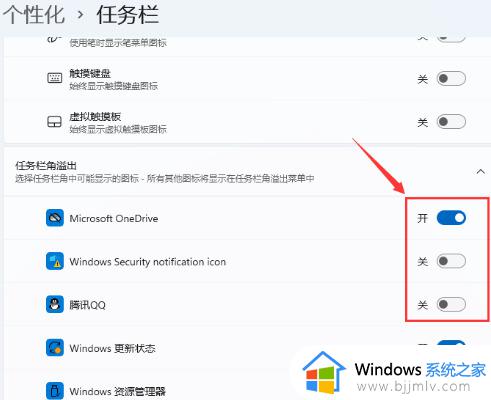
4.完成设置后,您就可以在任务栏上看到所有的应用程序图标,如下图所示。
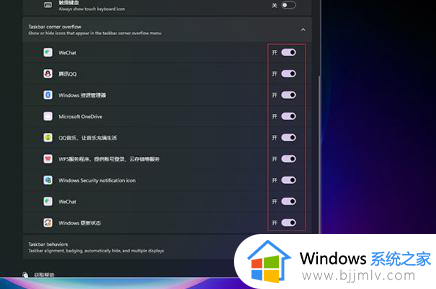
方法二;
1.在电脑桌面的空白处单击鼠标右键。
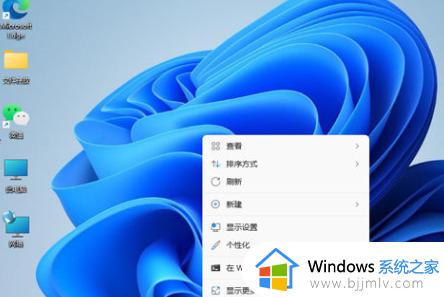
2.将鼠标移动到“查看”选项,然后单击“显示桌面图标”。
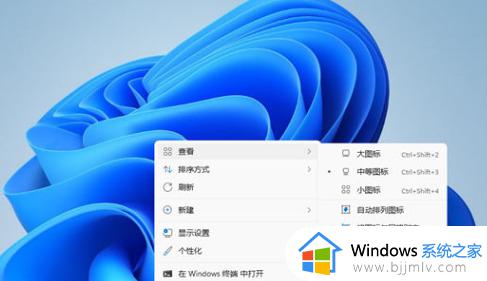
以上全部内容就是小编带给大家的win11如何在桌面显示我的电脑方法详细内容分享啦,有需要的小伙伴就打开按照小编的步骤进行操作吧,希望可以帮助到大家。