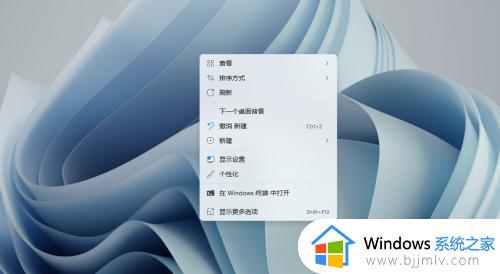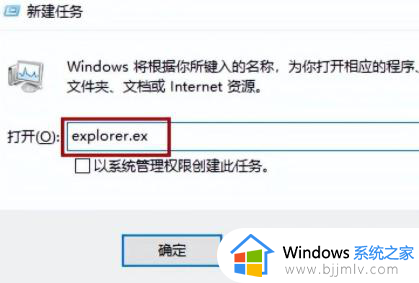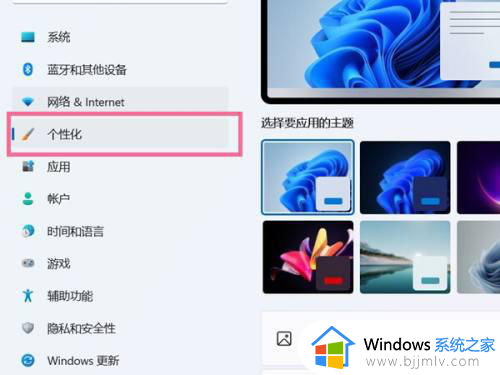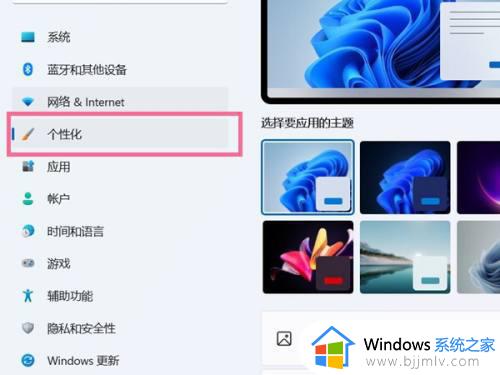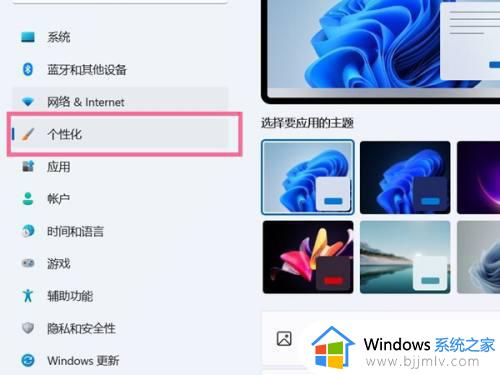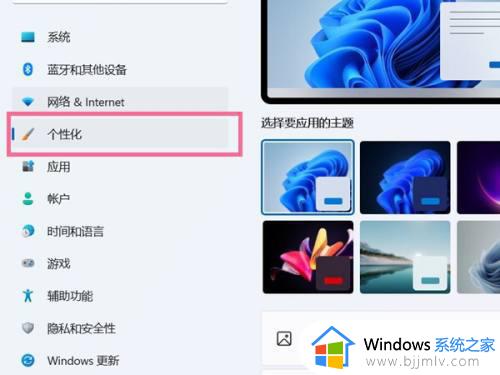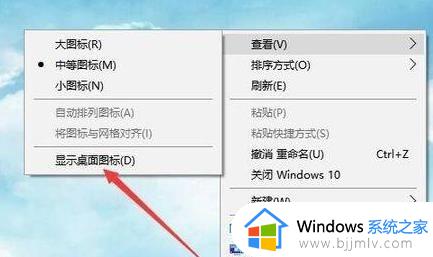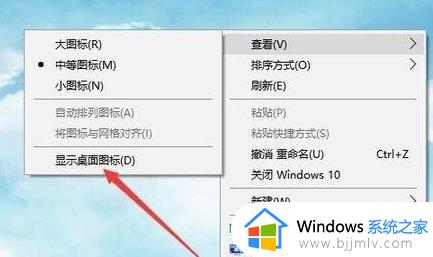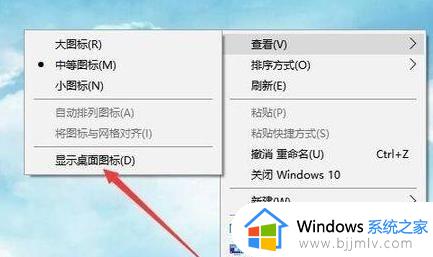win11电脑桌面图标不见了怎么办 win11桌面图标消失如何解决
更新时间:2022-11-16 09:53:29作者:runxin
通常情况,我们在给电脑安装完win11系统之后,用户在启动电脑进入系统桌面时也都能够看到一些常用的功能图标存储,不过有些用户的win11电脑在初次进入系统桌面时,却发现图标都消失了,对此win11电脑桌面图标不见了怎么办呢?这里小编就来告诉大家win11桌面图标消失解决方法。
具体方法:
1、在Win11桌面空白处点击右键点击桌面,然后选择个性化;
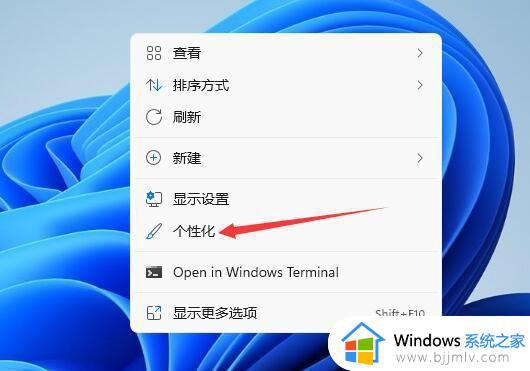
2、选择“主题”选项进入;
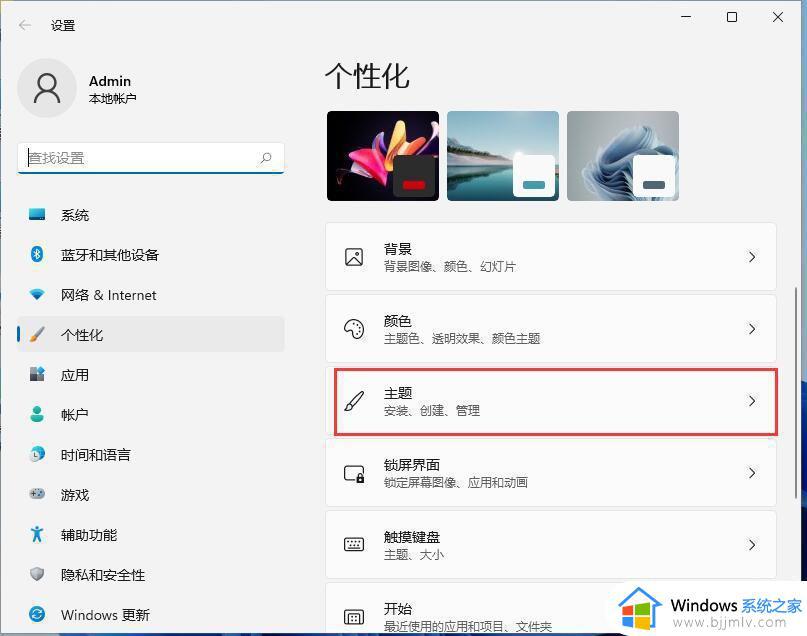
3、这时我们往下拉,找到桌面图标设置,点击进去;
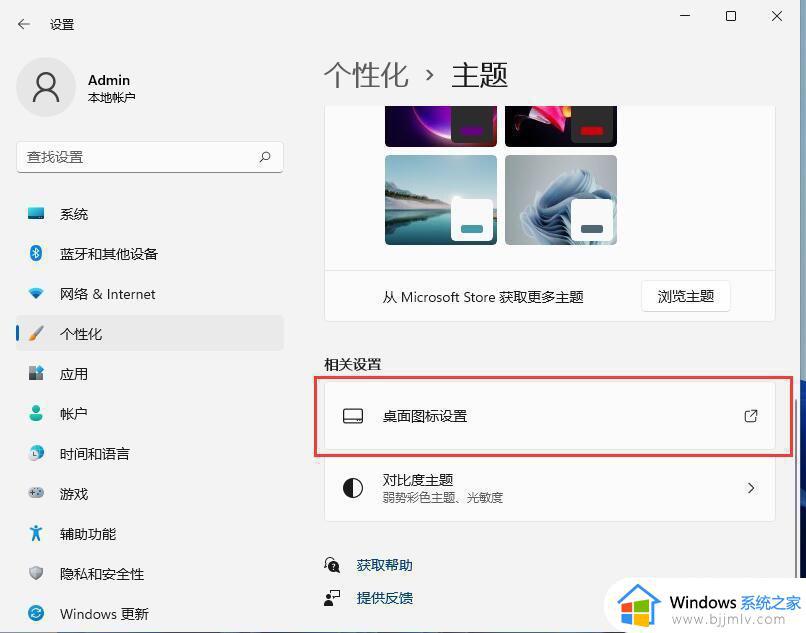
4、这时出现桌面图标设置界面,我们勾选“计算机”,如果需要其它图标也一并勾选,点击确定!
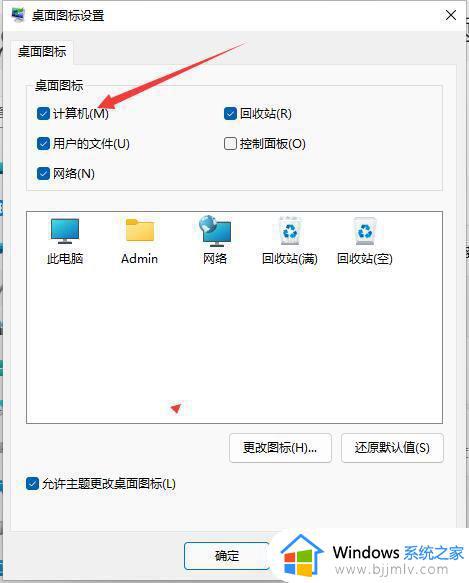
5、这样Win11桌面显示我的电脑的工作就完成了,下次我们打开我的电脑也方便多了。
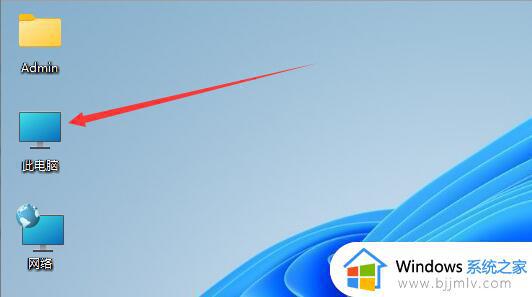
上述就是小编教大家的win11桌面图标消失解决方法了,有遇到这种情况的用户可以按照小编的方法来进行解决,希望能够帮助到大家。