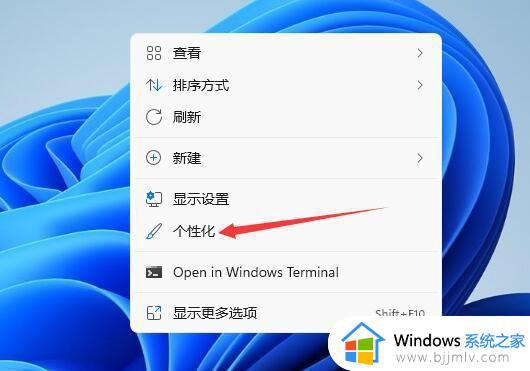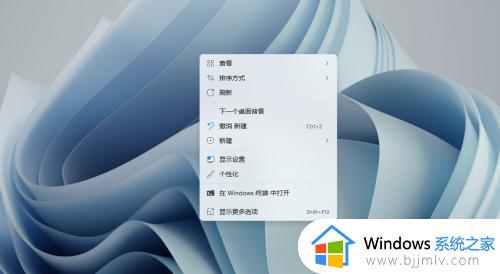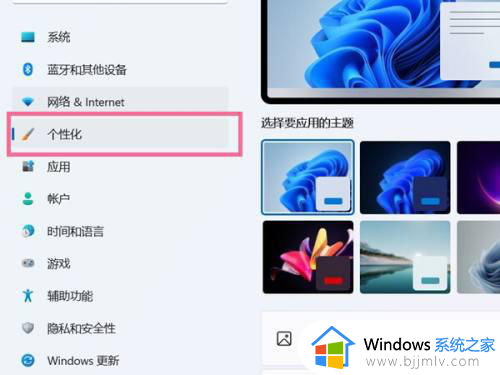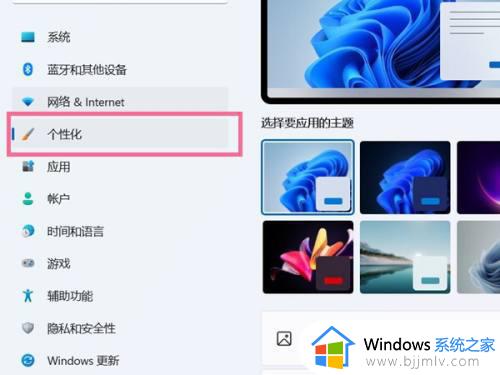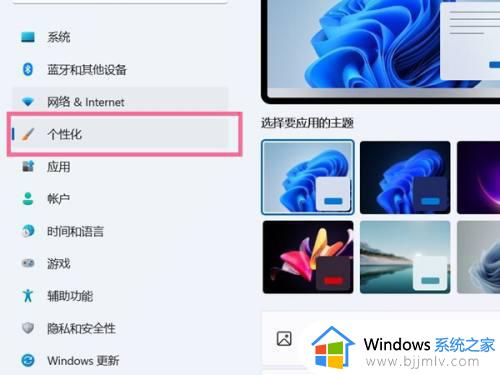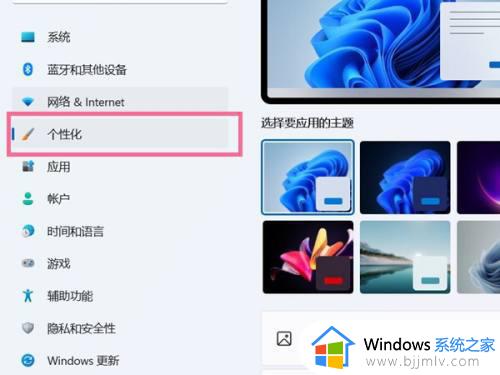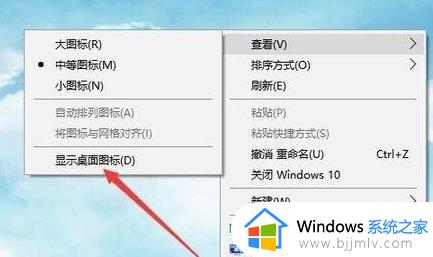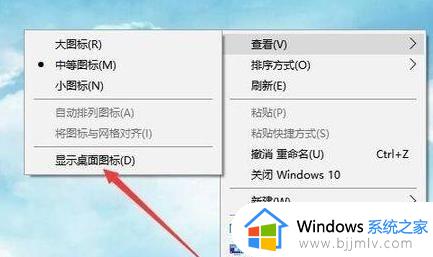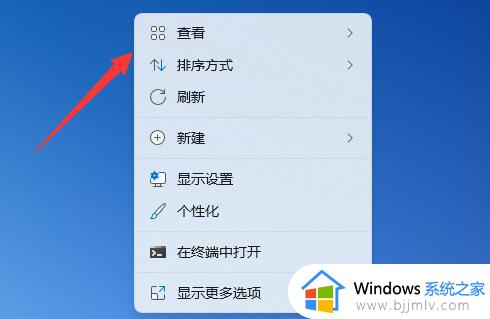win11桌面不见了图标如何解决 win11电脑桌面图标消失了怎么办
更新时间:2023-12-08 16:34:40作者:jkai
在使用win11操作系统的时候,我们难免都会遇到一些问题是我们无法解决的,就比如最近有小伙伴遇到了桌面不见了图标的情况,遇到这种情况我们很多小伙伴都不知道win11电脑桌面图标消失了怎么办,接下来小编就带着大家一起来看看win11电脑桌面图标消失了怎么办,希望对你有帮助。
具体方法:
1、按住电脑键盘的“win+r”进入运行。
2、然后在其中输入explorer.exe。
3、最后点击回车就可以看到图标了。
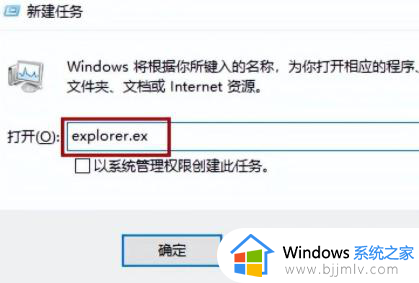
方法二:
1、同样也是按住“win+r”进入运行,在其中输入gpedit.msc。
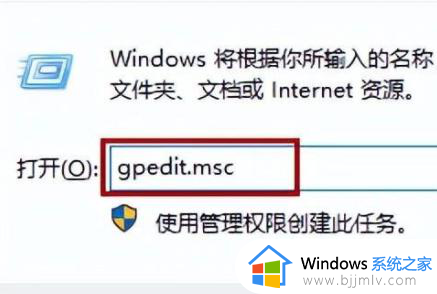
2、然后点击“管理模版”。
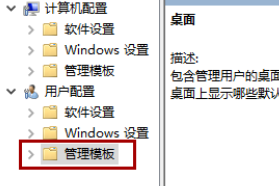
3、接着点击“桌面”。
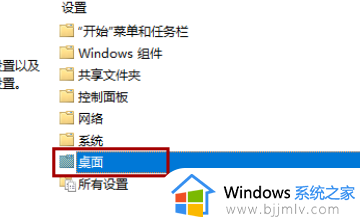
4、然后我们找到“隐藏和禁用桌面上所有的项目”双击。
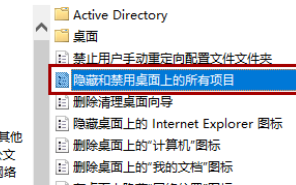
5、最后将未配置打上勾就可以了。
以上全部内容就是小编带给大家的win11桌面不见了图标解决方法详细内容分享啦,遇到上述问题的小伙伴就快点跟着小编一起来看看吧,希望能够帮助到大家。