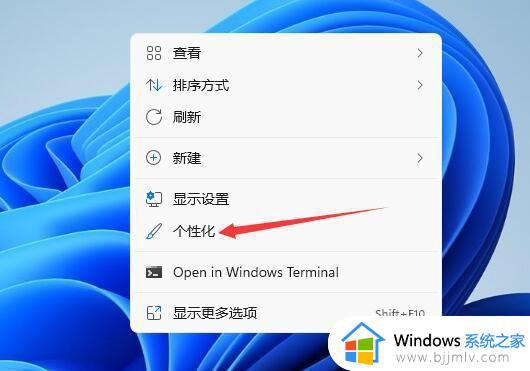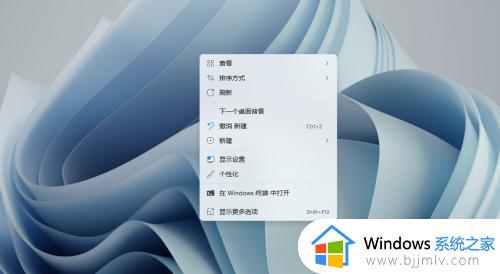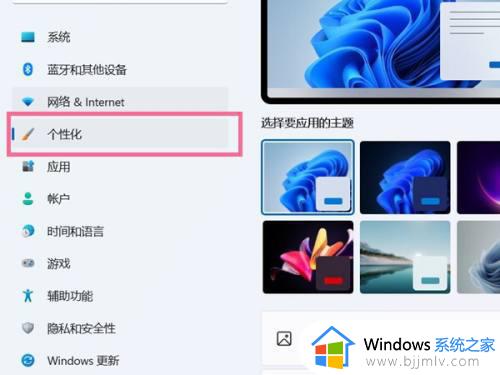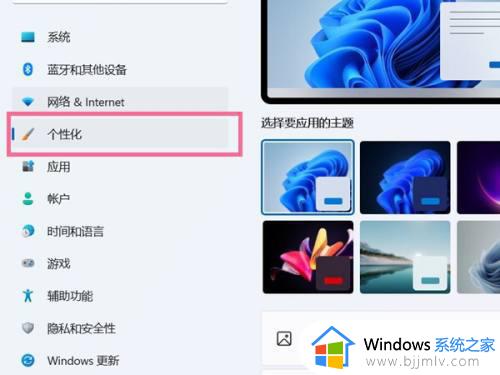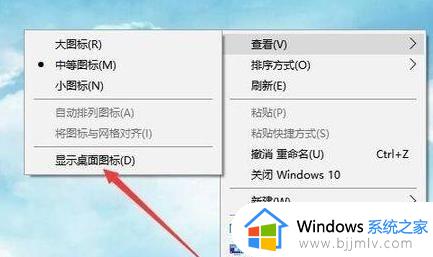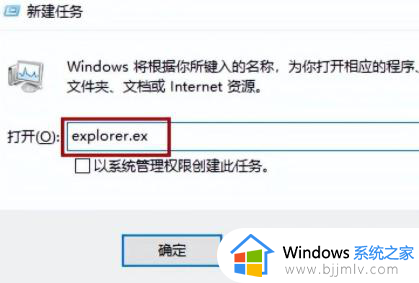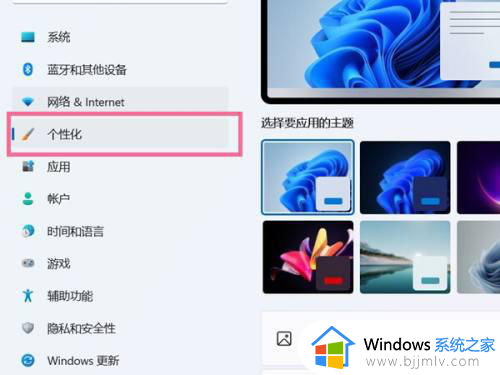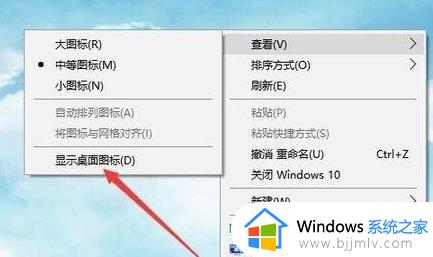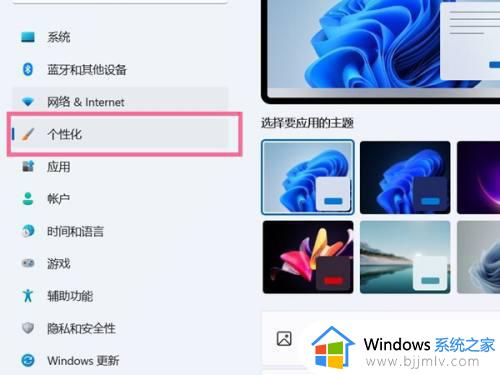win11的桌面图标都消失了怎么办 win11桌面图标不见了怎么调出来
每次在启动win11电脑进入系统之后,我们都能够看到桌面显示的常用功能图标,从而方便用户可能快速打开,当然有些用户在升级win11系统之后,却会遇到桌面上显示空空如也的情况,所有的图标都消失不见了,对此win11的桌面图标都消失了怎么办呢?以下就是有关win11桌面图标不见了怎么调出来详细内容。
具体方法如下:
方法一:
1、首先右键桌面空白处,将鼠标放在“查看”上。
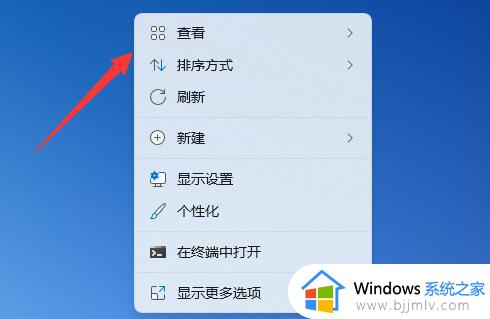
2、然后勾选“显示桌面图标”就可以找回桌面图标了。
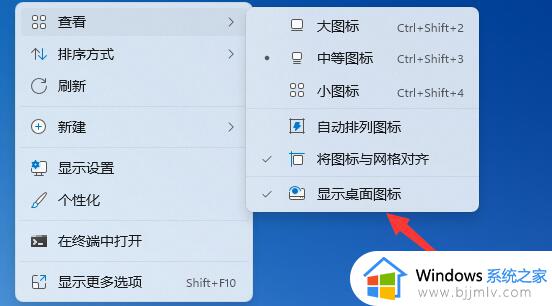
方法二:
1、如果是桌面系统图标,可以尝试右键后打开“个性化”。
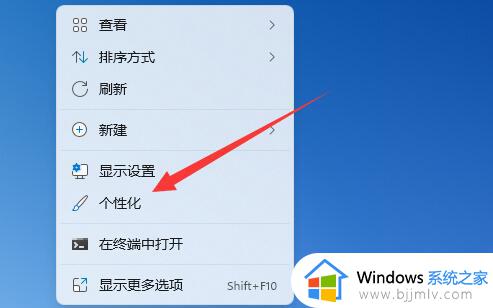
2、接着打开右边的“主题”。
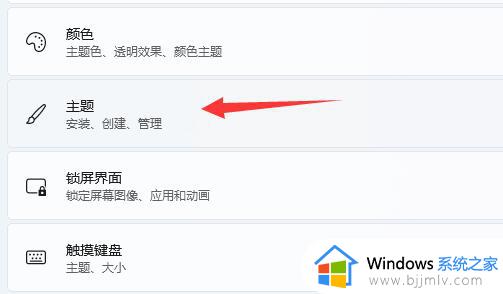
3、然后点开下方“桌面图标设置”。
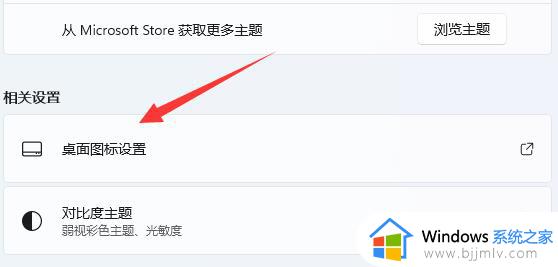
4、打开后,其中就能找回桌面图标了。
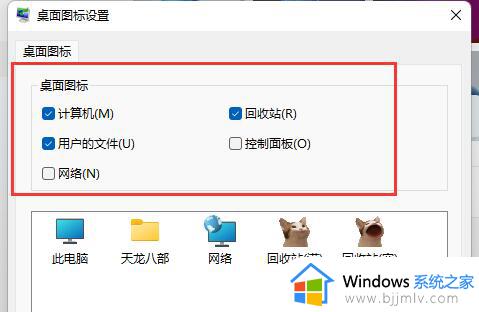
方法三:
1、要是这两种方法都不行,那可以尝试在开始菜单里搜索想要的软件或文件。
2、如果搜索都搜索不到,那说明系统不稳定导致文件丢失了。
3、建议重装一个稳定版的win11避免再次发生。
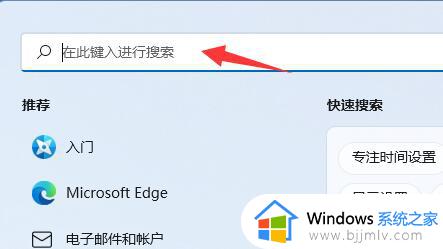
上述就是小编告诉大家的win11桌面图标不见了怎么调出来详细内容了,还有不清楚的用户就可以参考一下小编的步骤进行操作,希望本文能够对大家有所帮助。