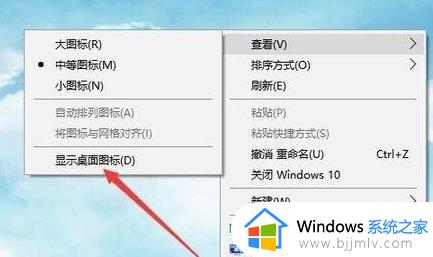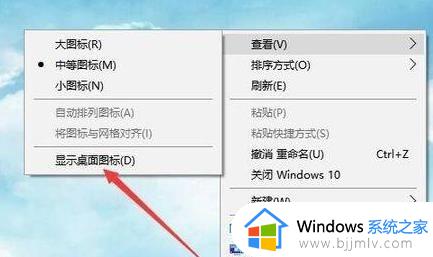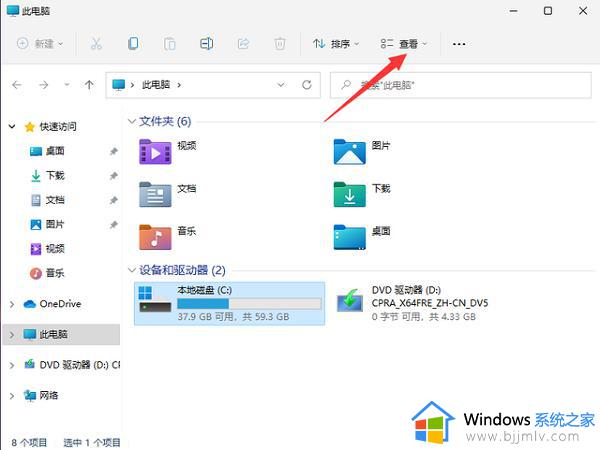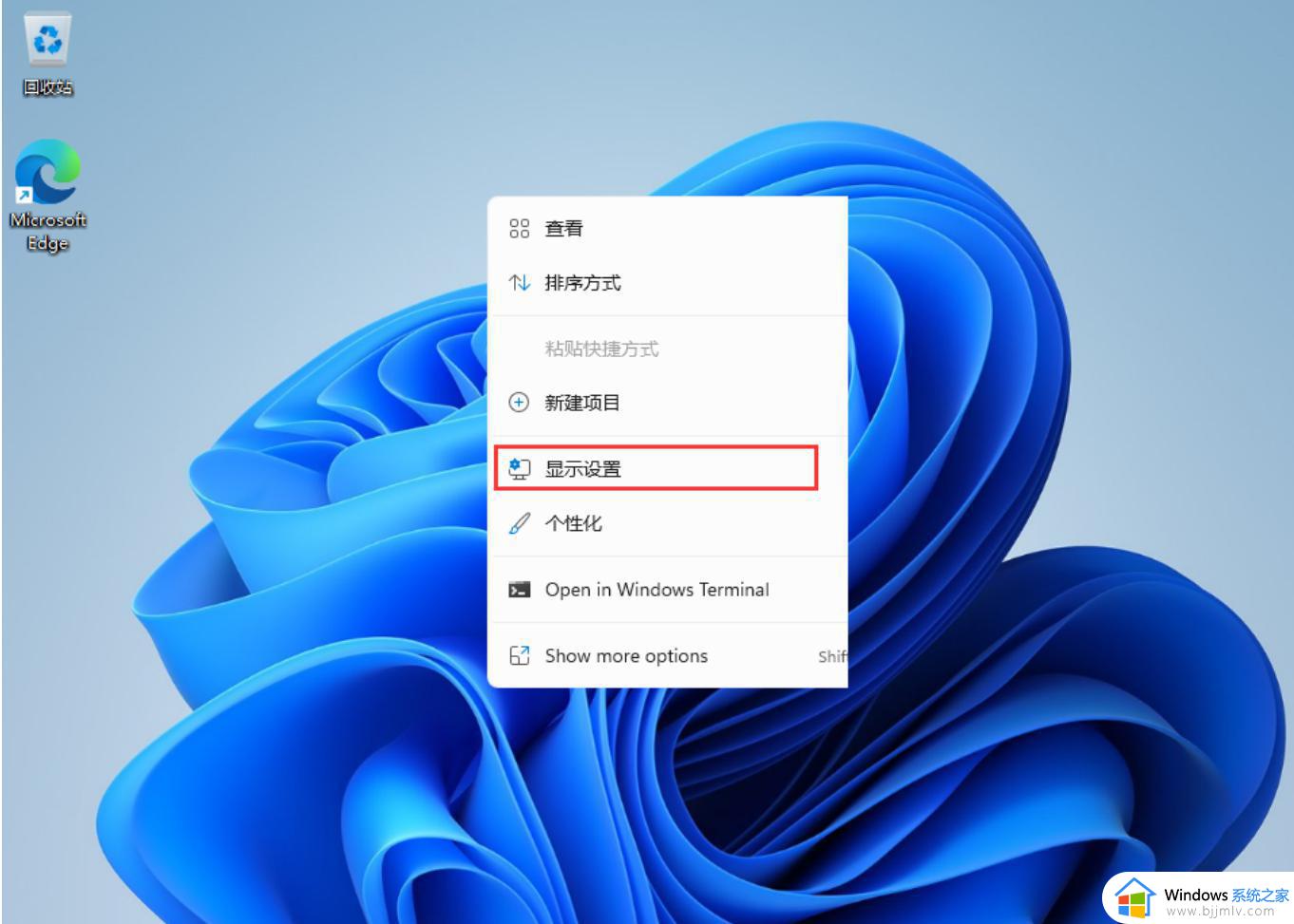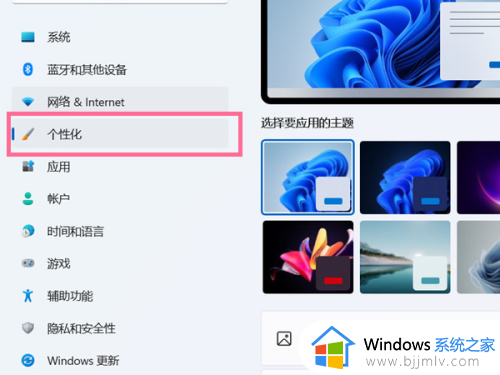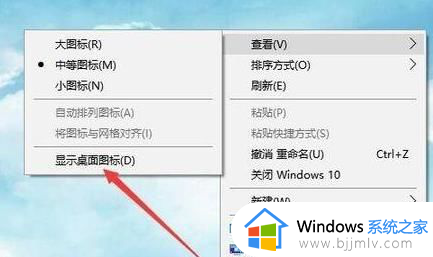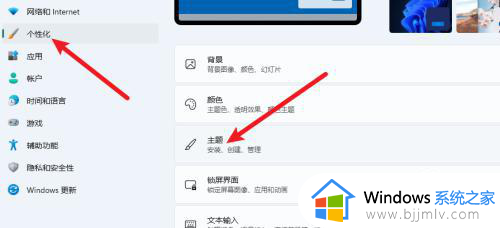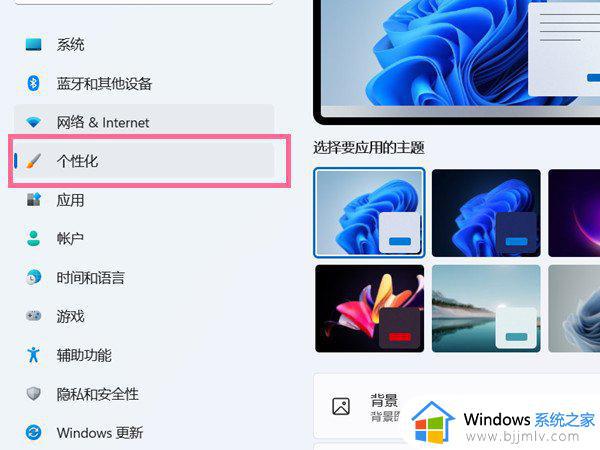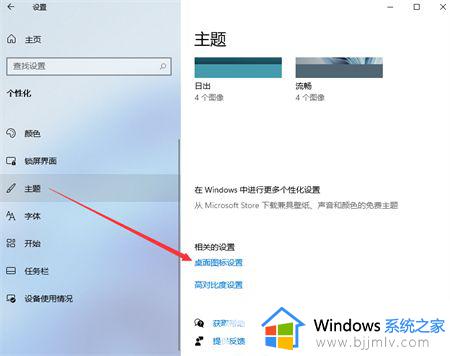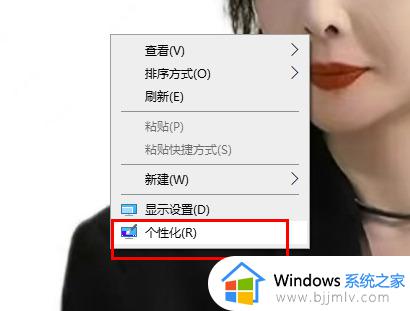win11不显示桌面图标如何解决 win11怎么显示桌面图标
更新时间:2022-07-25 16:40:53作者:qiaoyun
我们在安装系统之后,默认桌面都会显示一些常用图标,可是有不少网友升级win11系统后,发现不显示桌面图标,该怎么办呢,要怎么让win11显示桌面图标呢?其实设置一下就出来了,现在就跟着小编一起来看看详细的操作方法吧。
具体步骤如下:
1、首先右击桌面上的空白位置,在弹出菜单中选择“查看/显示桌面图标”项。一般这样就可以全部显示出来了。
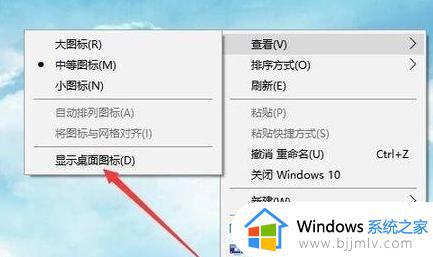 2、如果连任务栏也没有了显示,那么可以同时按下“Ctrl+Del+Alt”快捷键。
2、如果连任务栏也没有了显示,那么可以同时按下“Ctrl+Del+Alt”快捷键。
 4、再打开的窗口中选择“任务管理器”菜单。
4、再打开的窗口中选择“任务管理器”菜单。
5、在打开的任务管理器中,点击左上角文件的菜单。
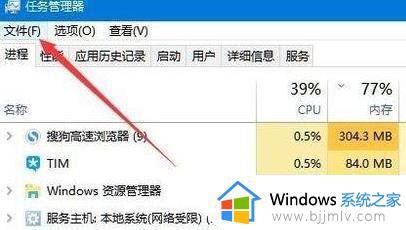 6、在文件菜单中,点击“运行新任务”项。
6、在文件菜单中,点击“运行新任务”项。
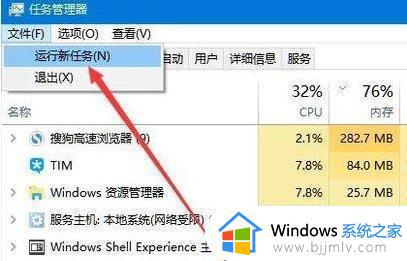 7、最后在新建任务窗口中,输入:explorer。点击确定,然后重建文件资源管理器即可全部搞定。
7、最后在新建任务窗口中,输入:explorer。点击确定,然后重建文件资源管理器即可全部搞定。

上述给大家介绍的就是win11不显示桌面图标的详细方法,通过上面的方法操作之后就会发现图标显示出来了,希望帮助到大家。