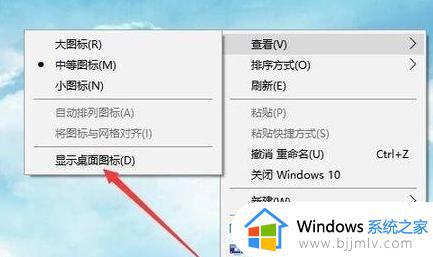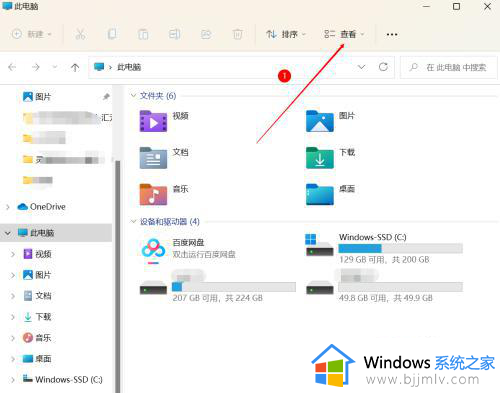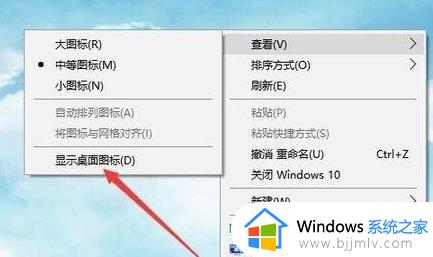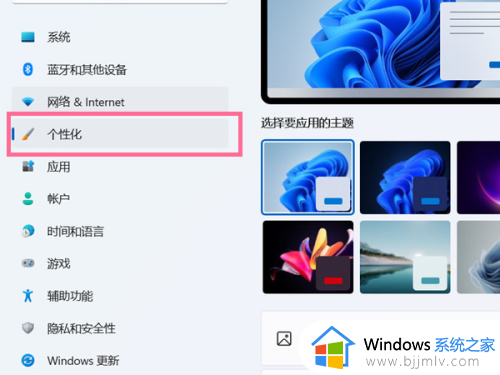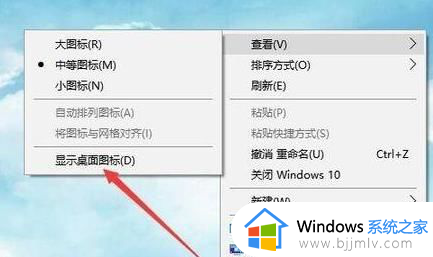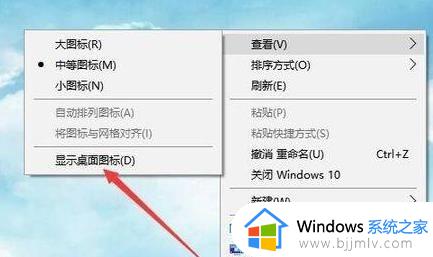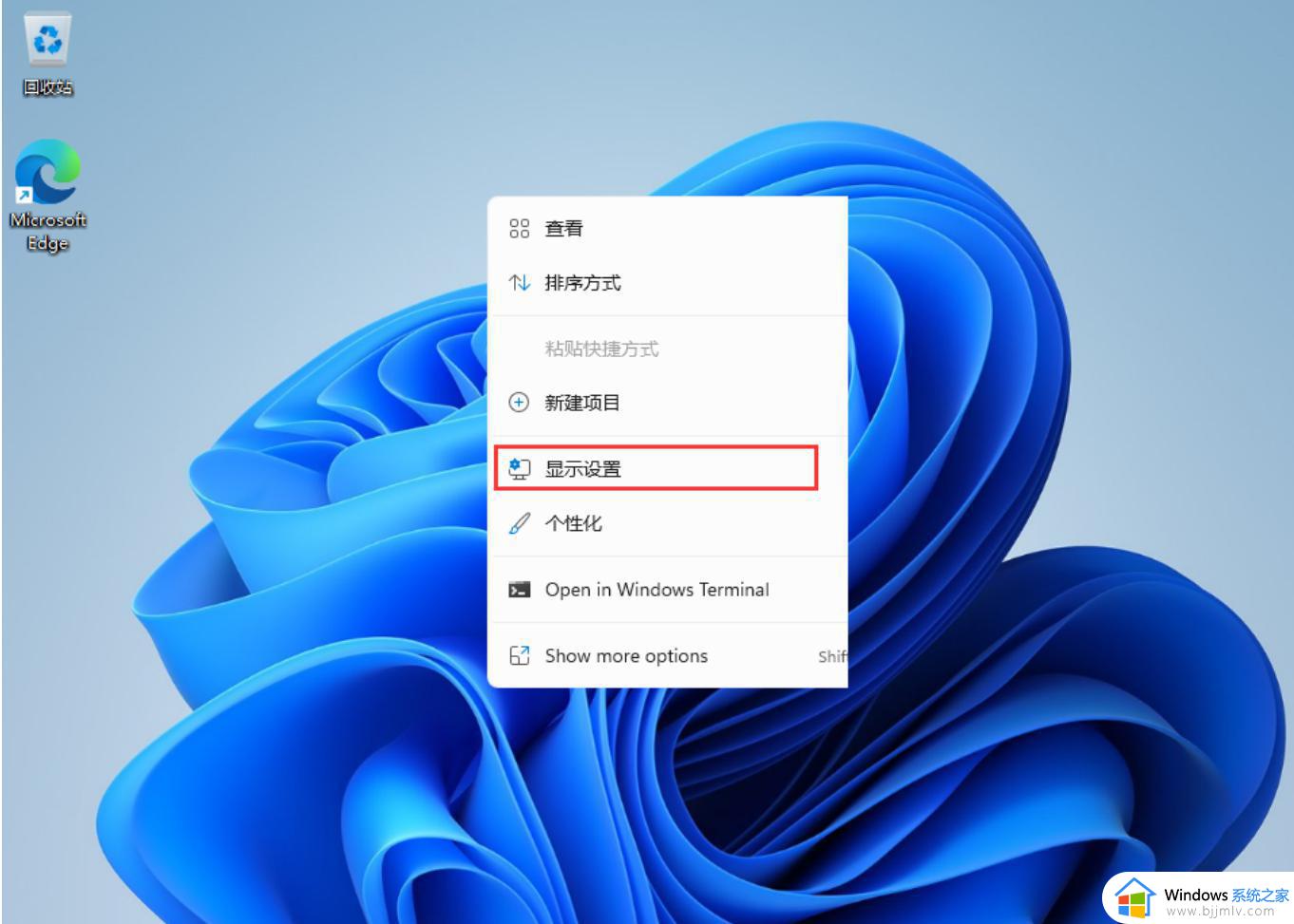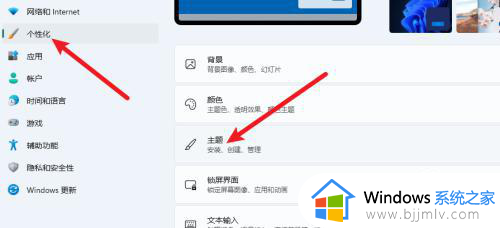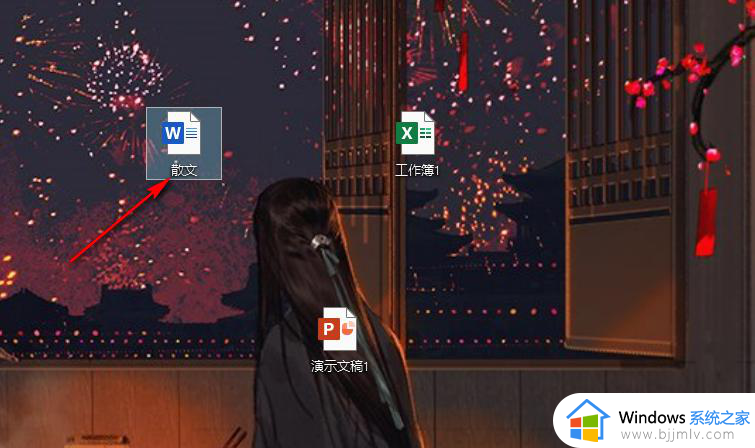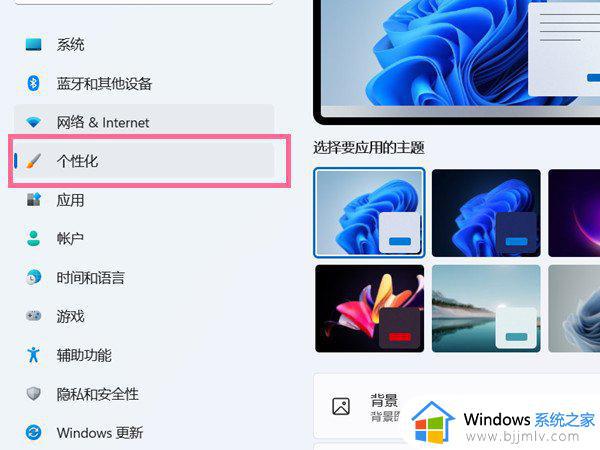win11怎么显示桌面图标后缀 win11桌面图标不显示原文件类型解决方法
更新时间:2023-11-02 10:09:43作者:runxin
我们都知道,在win11电脑中存放的各种文件都会有相应的后缀格式,能够方便用户更好的进行辨别,当然大多用户使用的win11系统中,桌面上显示的图标文件名中都没有显示后缀格式,对此win11怎么显示桌面图标后缀呢?今天小编就给大家带来win11桌面图标不显示原文件类型解决方法。
具体方法如下:
方法一:
1、双击进入桌面上的“此电脑”,点击页面上方工具栏中的“查看”选项卡。
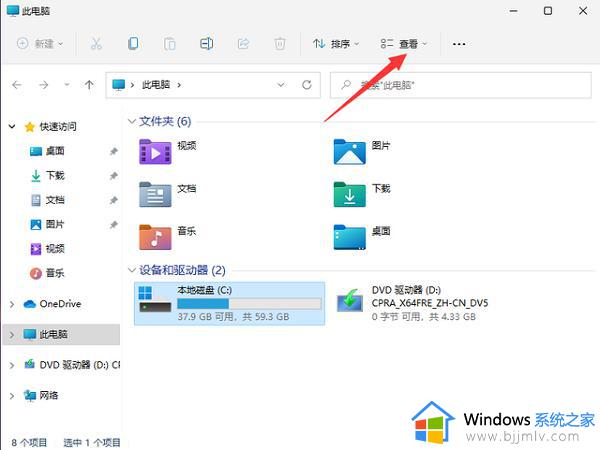
2、接着在下拉菜单中选择“显示”选项中的“文件扩展名”将其勾选上即可。
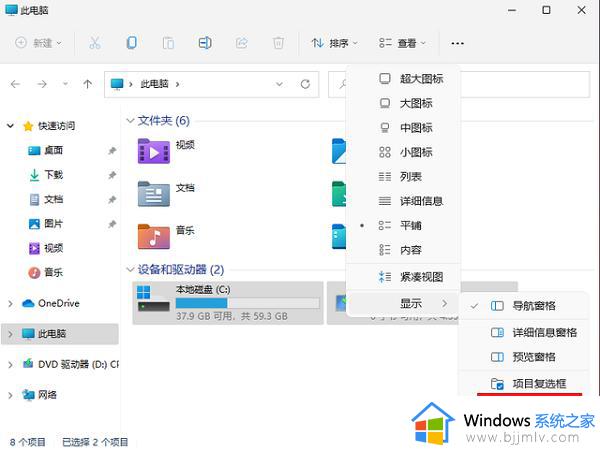
方法二:
1、点击任务栏中的搜索按钮,在搜索框中输入“文件夹资源管理器选项”将其打开。
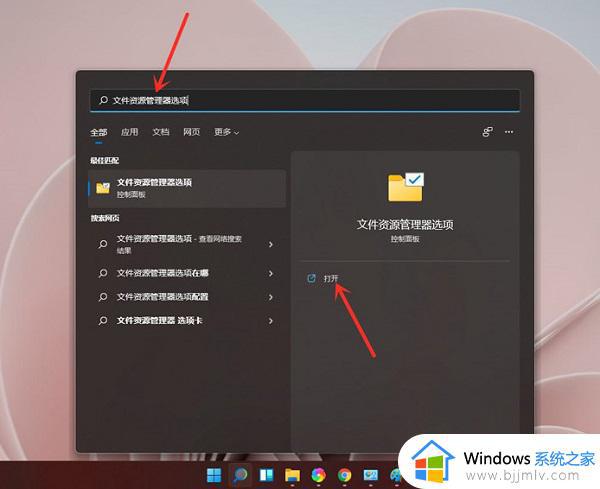
2、在窗口中,点击上方的“查看”选项卡,在其中找到“隐藏已知文件类型的扩展名”将其勾选上,点击确定保存就可以了。
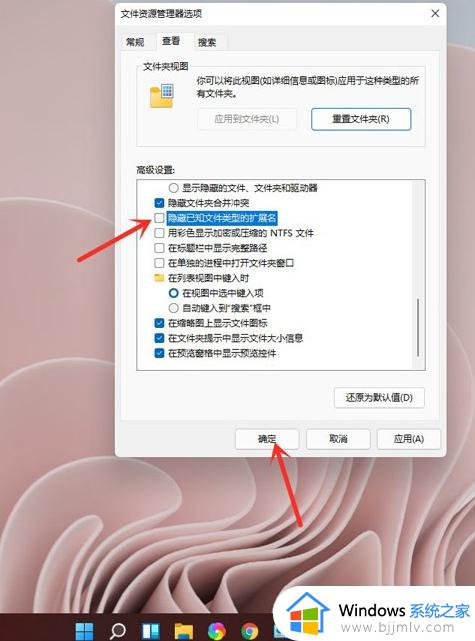
上述就是小编告诉大家的win11桌面图标不显示原文件类型解决方法了,有遇到这种情况的用户可以按照小编的方法来进行解决,希望本文能够对大家有所帮助。