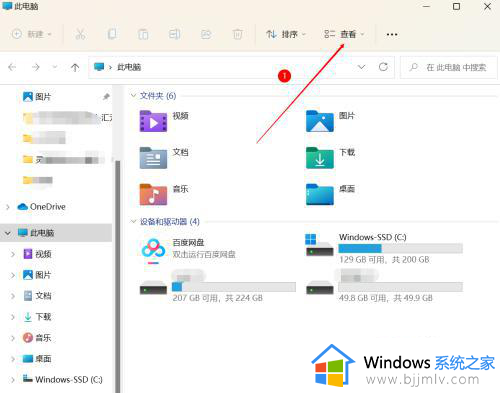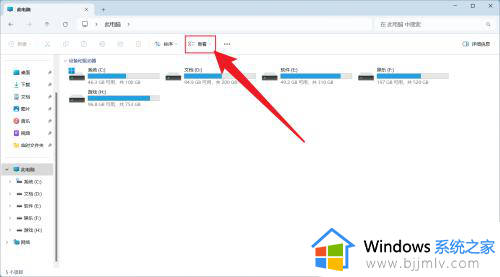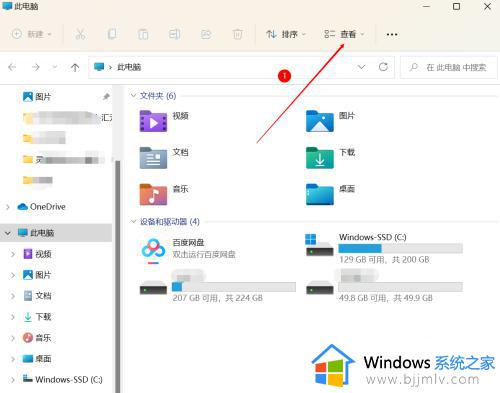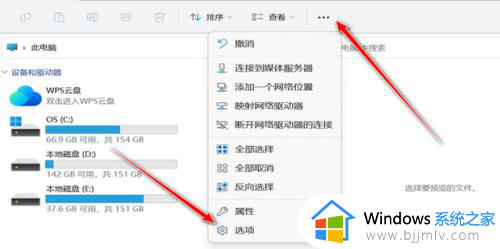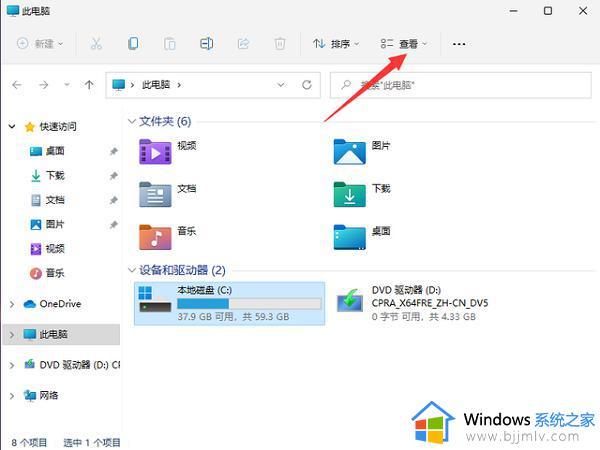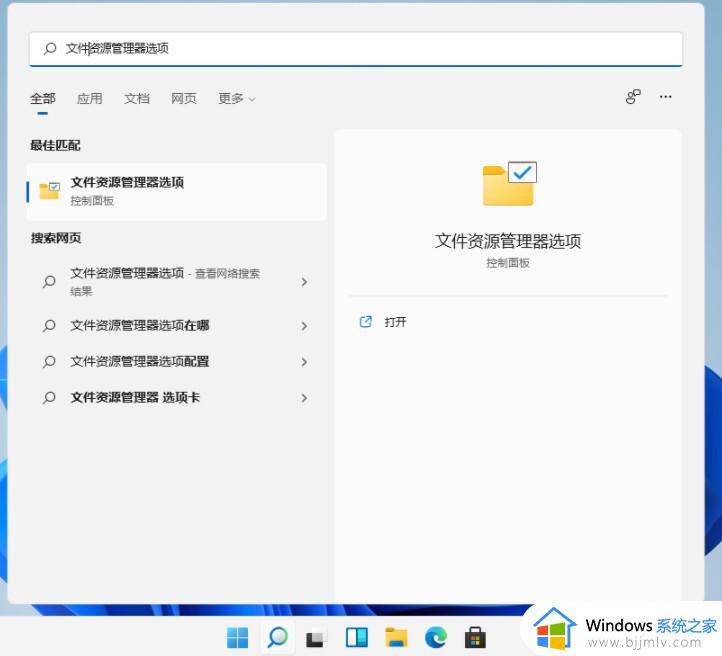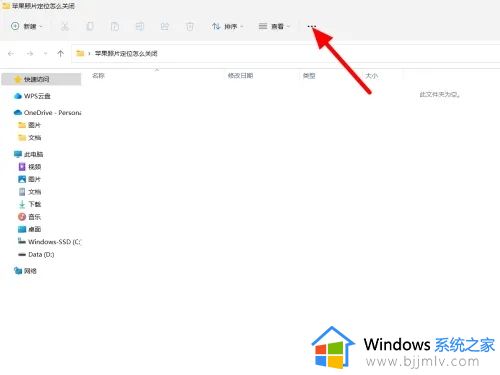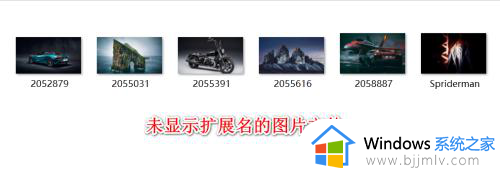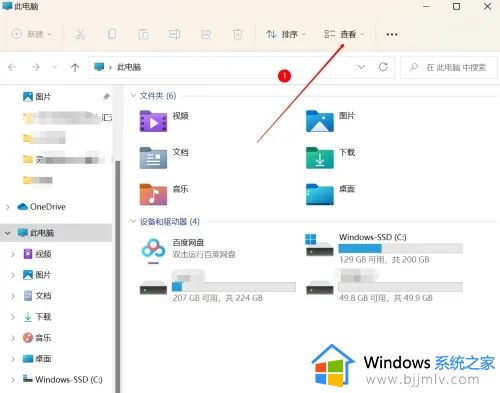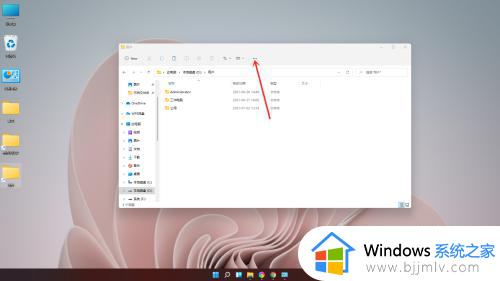win11桌面文件后缀名怎么显示出来 win11电脑桌面文件怎么显示后缀名
win11操作系统的桌面是小伙伴们日常工作和娱乐的主要场所,文件管理是必不可少的操作。然而,有些小伙伴可能会发现,在默认情况下,win11操作系统的桌面并不会显示文件的后缀名,那么win11桌面文件后缀名怎么显示出来呢?接下来小编就带着大家一起来看看win11电脑桌面文件怎么显示后缀名,快来学习一下吧。
具体方法
1、第一步,我们打开电脑之后可以看到桌面上的所有文件都没有显示文件后缀,这在我们想要查找指定文件时十分麻烦
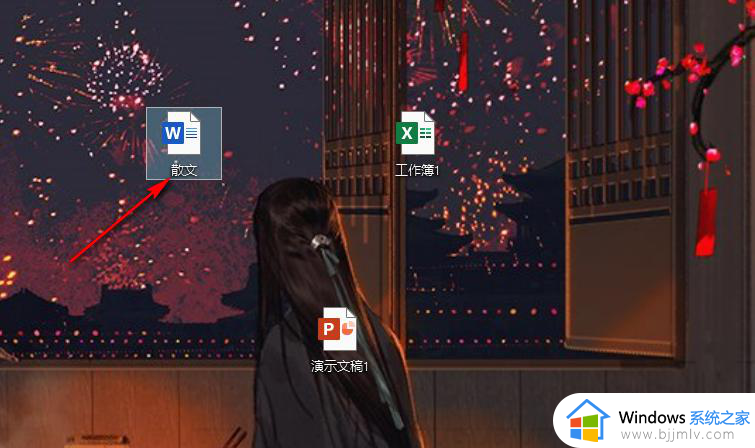
2、第二步,我们先打开电脑左下角的“开始”按钮,然后在菜单列表中点击打开“文档”选项
3、第三步,进入文档之后,我们打开任意一个文件夹,然后在页面上方找到“查看”工具,点击打开该工具
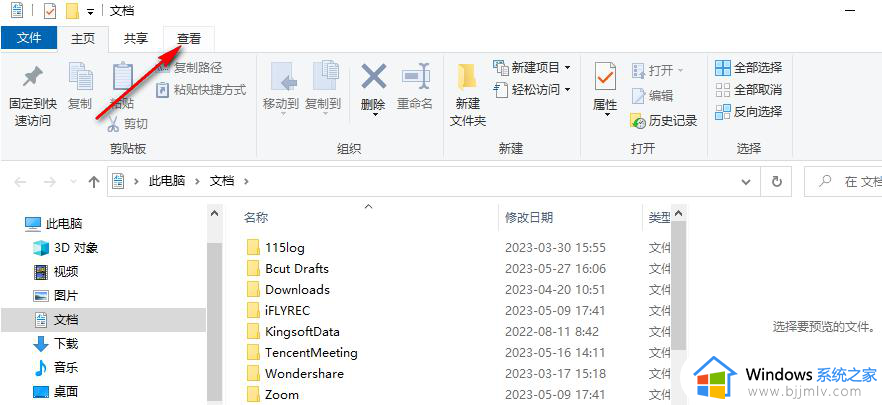
4、第四步,打开“查看”工具之后,我们在子工具栏中找到“文件扩展名”选项,点击勾选该选项
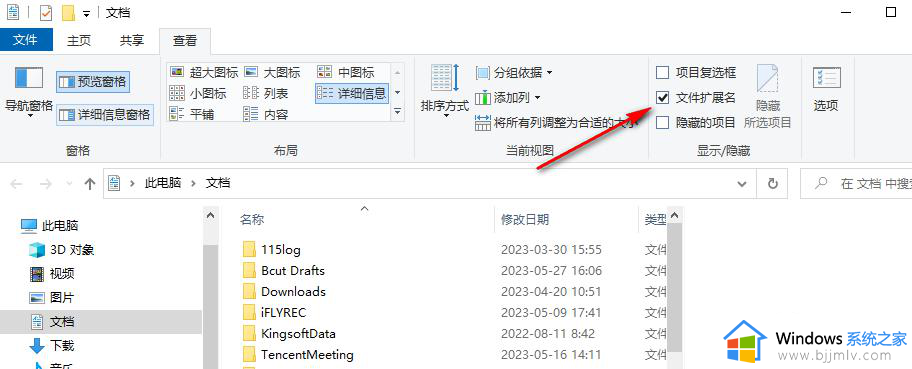
5、第五步,点击勾选“文件扩展名”之后,我们在文件夹以及桌面上就能看到文件的后缀了
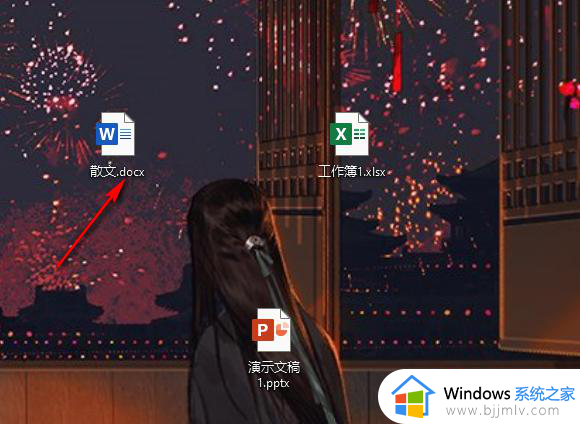
以上全部内容就是小编带给大家的win11电脑桌面文件显示后缀名方法详细内容分享啦,不知道怎么操作的小伙伴,就快点跟着小编一起来看看吧。