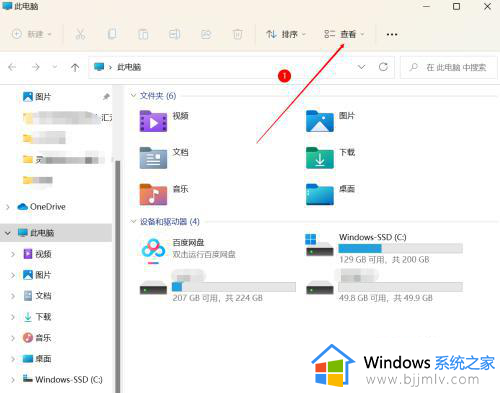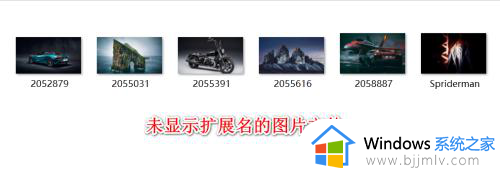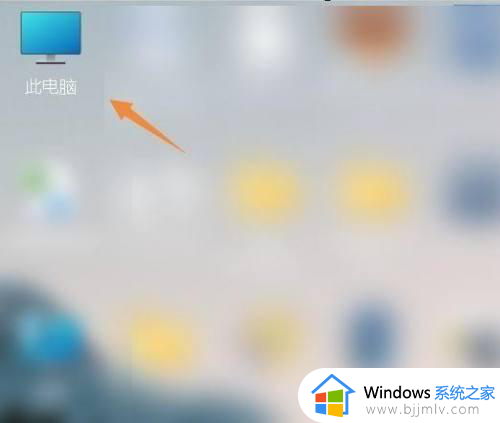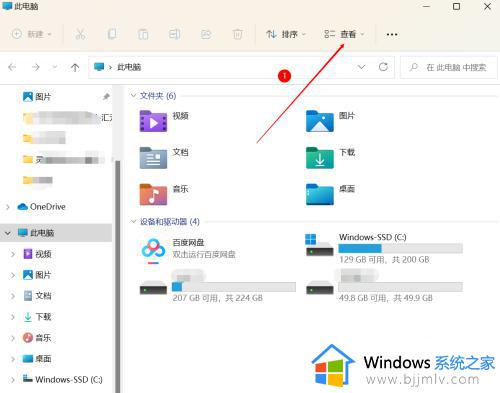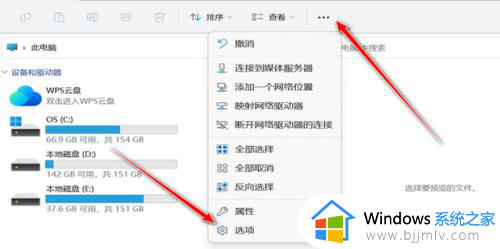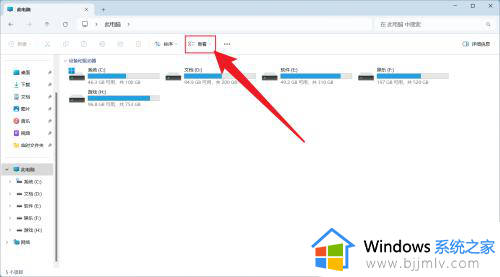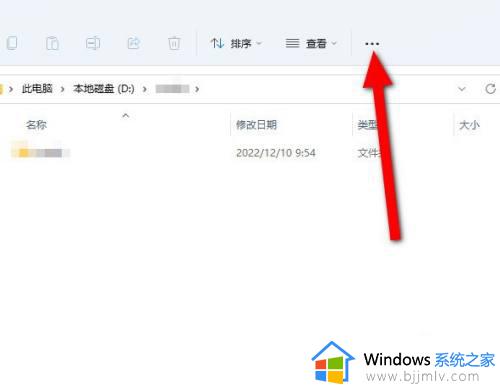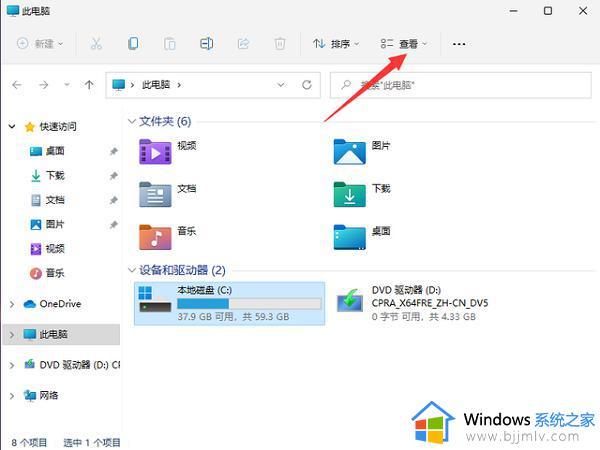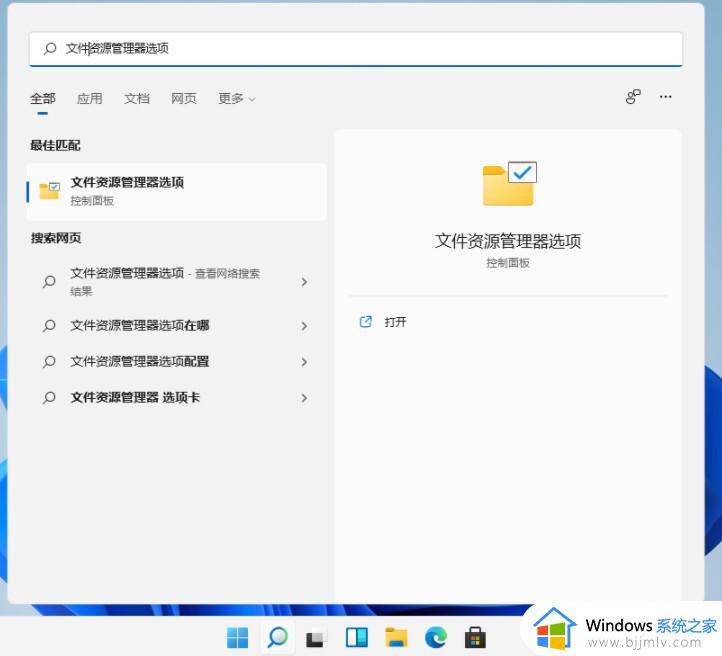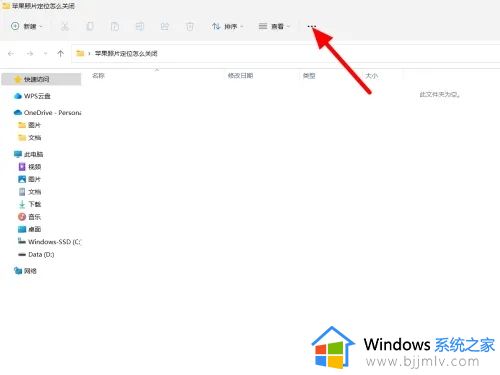win11电脑怎么显示文件后缀名 win11显示文件扩展名的方法
更新时间:2024-03-19 09:57:36作者:runxin
对于win11电脑中存放的众多不同作用的文件,用户可以依据文件显示的后缀扩展名来寻找相应的打开方式,可是在win11系统中保存的文件中,微软官方都会默认将文件后缀扩展名设置为隐藏模式,对此win11电脑怎么显示文件后缀名呢?今天小编就给大家分享一篇win11显示文件扩展名的方法。
具体方法如下:
方法一
1、打开任意文件夹,点击工具栏上面的【•••】。
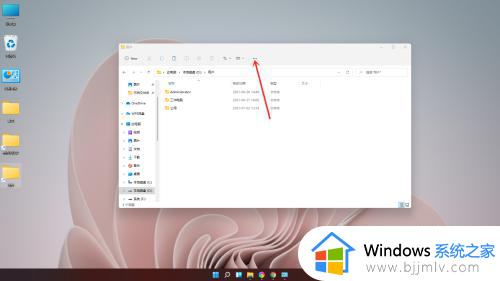
2、在弹出的菜单中点击【选项】,打开文件夹选项。
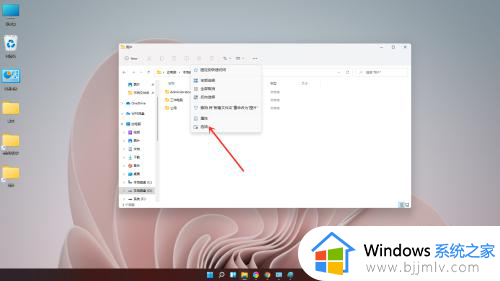
3、进入查看界面,取消勾选【隐藏已知文件类型的扩展名】。
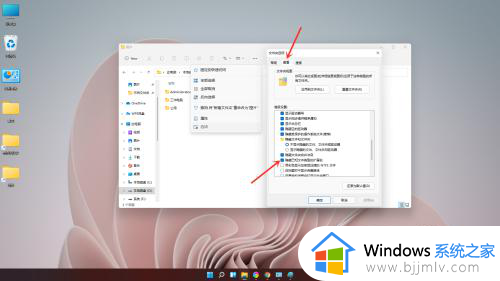
4、点击【确定】即可。
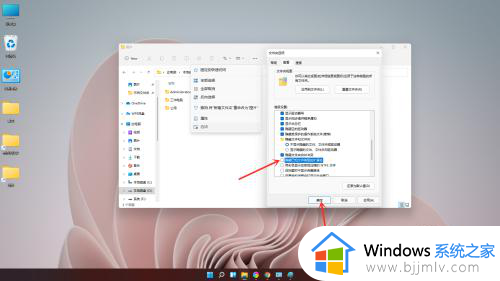
方法二
1、打开搜索窗口,搜索“文件夹资源管理器选项”,点击【打开】,打开文件夹选项。
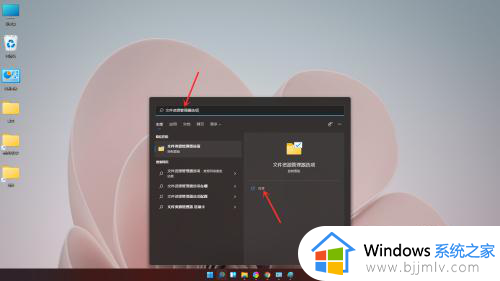
2、进入查看界面,取消勾选【隐藏已知文件类型的扩展名】,点击【确定】即可。
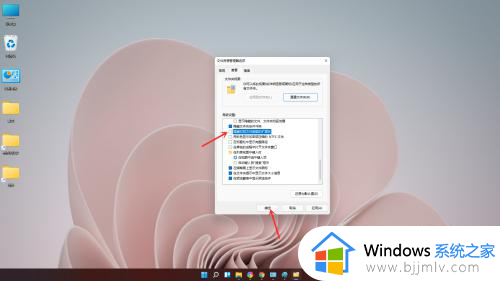
上述就是小编告诉大家的有关win11显示文件扩展名的方法了,如果你也有相同需要的话,可以按照上面的方法来操作就可以了,希望本文能够对大家有所帮助。