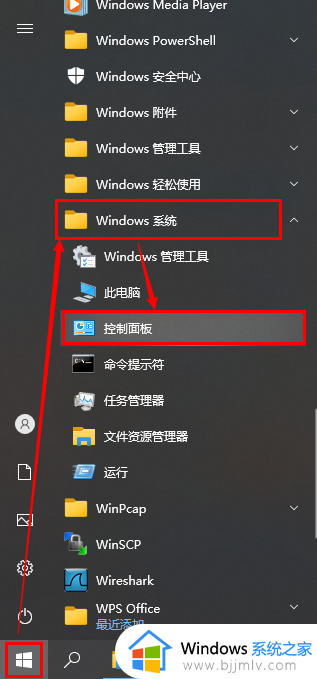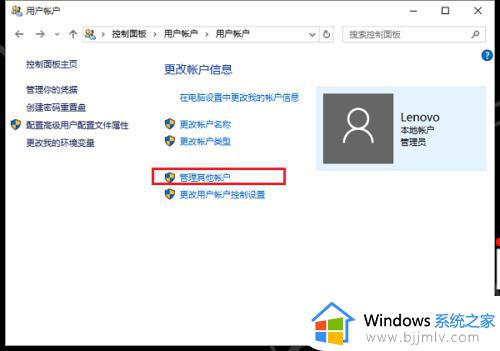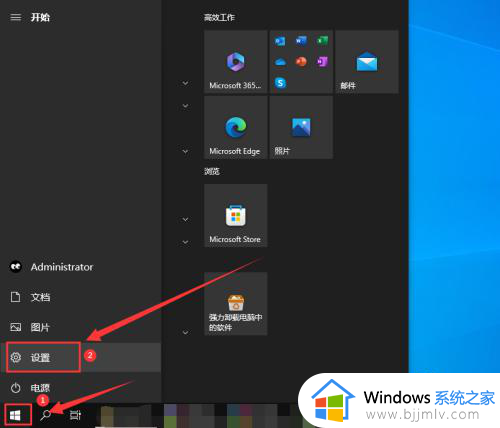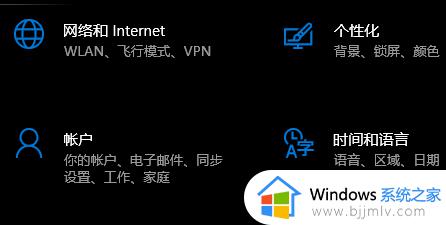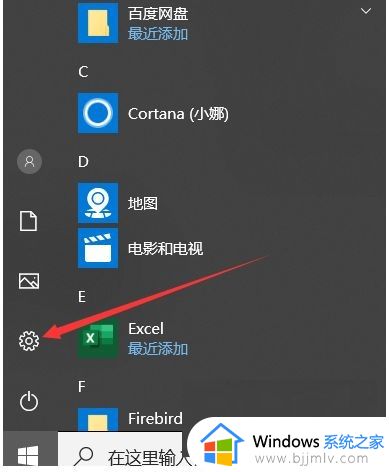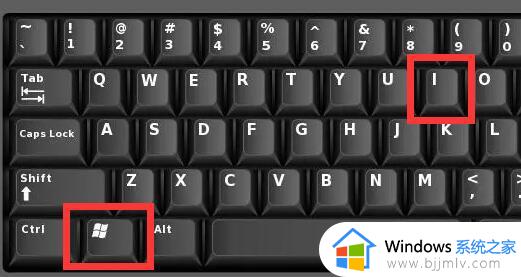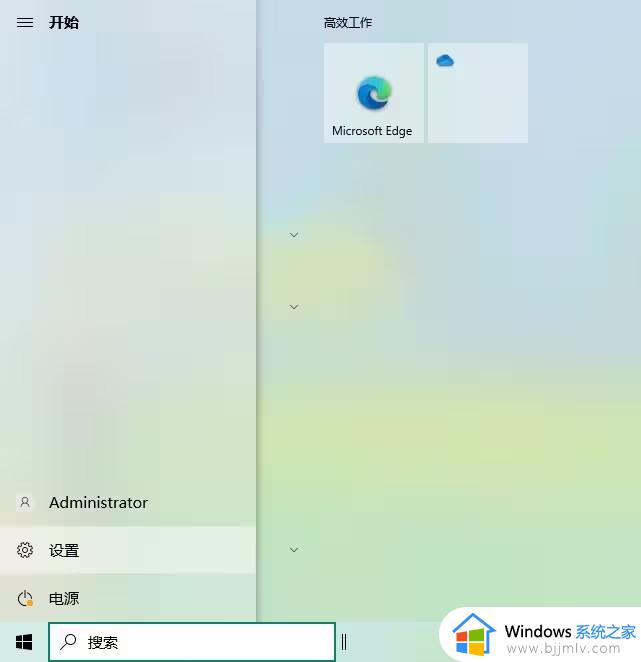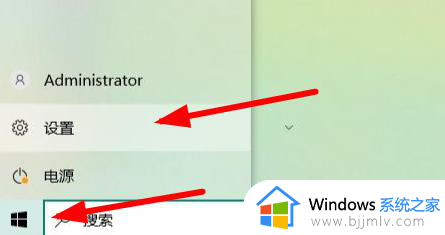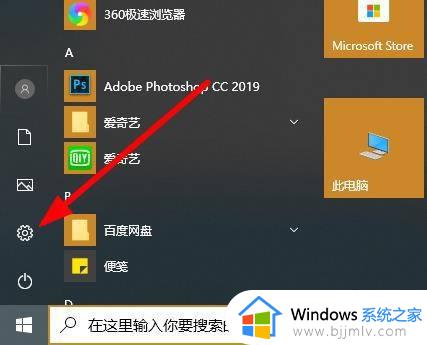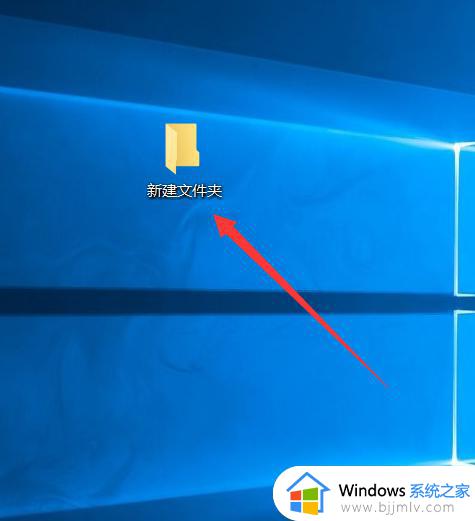win10账户密码怎么设置 win10账号密码设置教程
更新时间:2024-05-28 13:33:55作者:runxin
我们在日常使用win10系统的过程中,难免也会将重要文件存储在电脑的硬盘分区里,因此就需要给账户进行开机密码设置,然而有些用户在刚接触win10电脑的情况下,可能还不了解账户密码设置方式,对此win10账户密码怎么设置呢?今天小编就给大家带来win10账号密码设置教程。
具体方法如下:
1、如图所示,左键点击开始菜单按钮,点击左下角设置按钮。
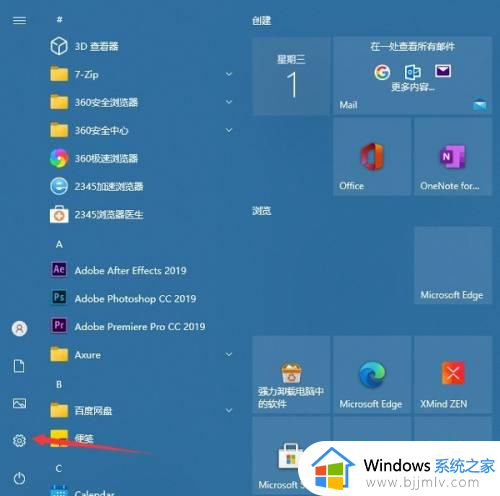
2、如图所示,进入Windows设置界面,选择“账户”。
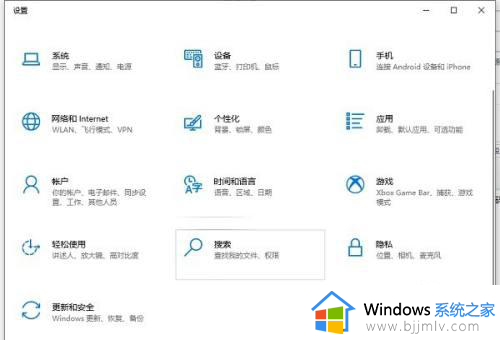
3、如图所示,进入“账户”界面,选择“登录选项”。
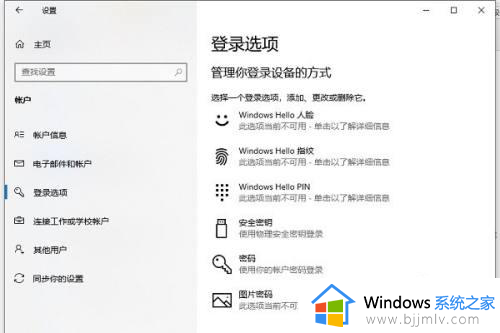
4、如图所示,点击红框所示位置添加密码。
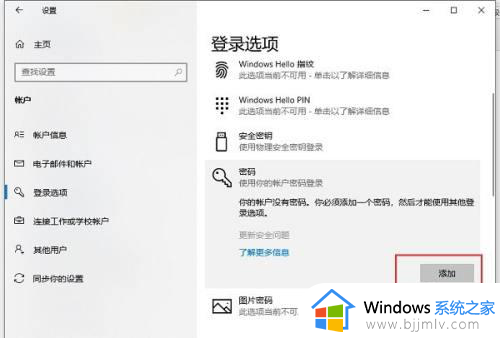
5、如图所示,输入想要设置的密码两次,并设置密码提示。
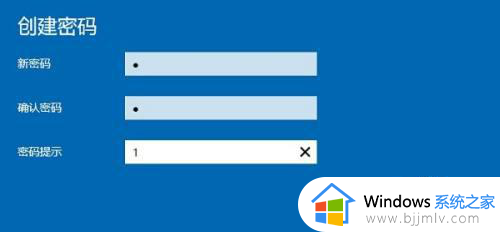
6、如图所示,输入后点击下一页,然后点完成,就成功设置了密码。

7、如图所示,以后想要改密码也是相同的步骤。

以上就是小编告诉大家的win10账号密码设置教程了,如果你也有相同需要的话,可以按照上面的方法来操作就可以了,希望本文能够对大家有所帮助。