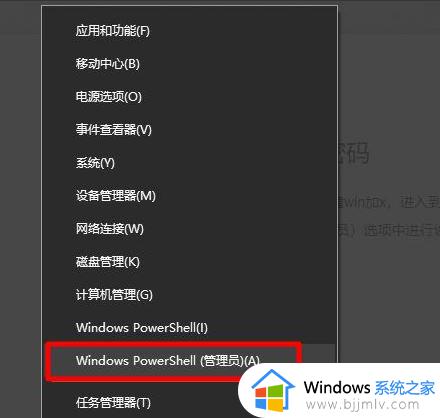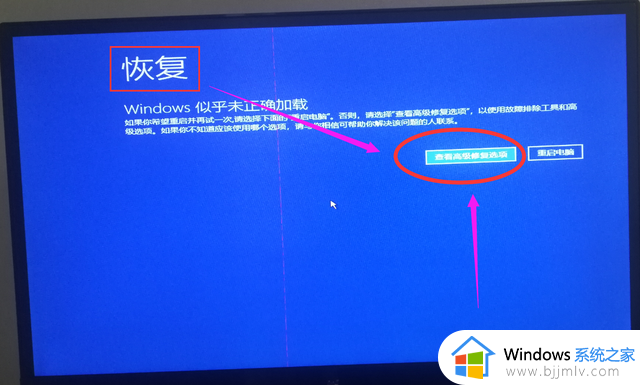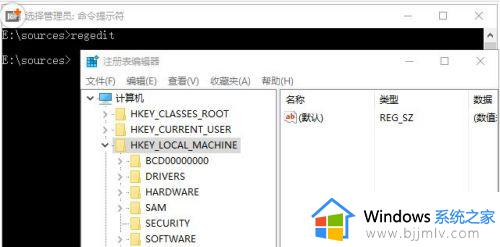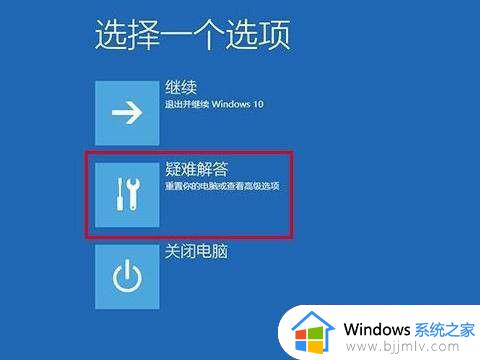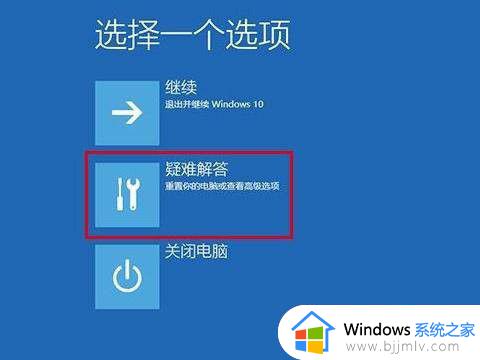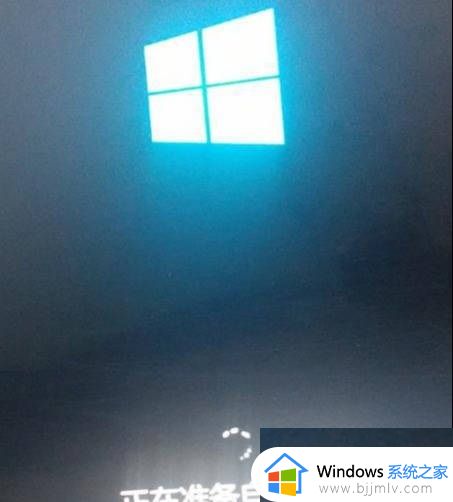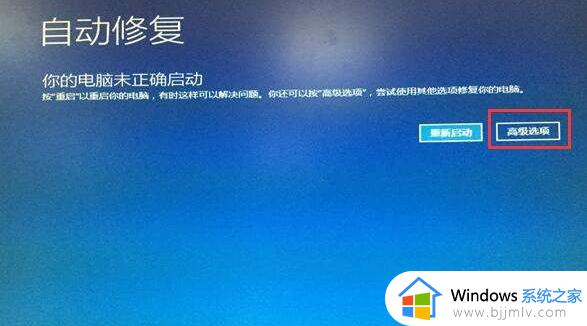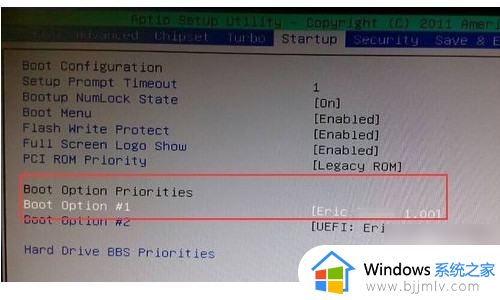win10账号密码忘了怎么办 win10账号的密码忘了解决方法
对于日常使用的win10系统,很多用户都会选择给电脑设置开机登录密码,同时也会定期修改密码来提高安全性,因此难免有些用户会出现win10系统账户密码忘记了的情况,对此win10账号密码忘了怎么办呢?其实方法很简单,下面小编就带来win10账号的密码忘了解决方法。
具体方法:
方法一:
1、使用快捷键“win+i”打开设置界面,选择“账户”选项。
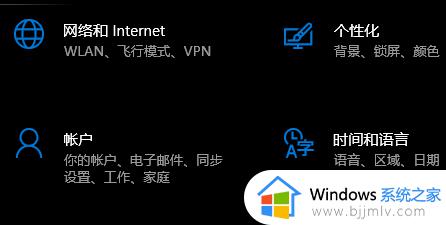
2、在账户信息中,单击“改用Microsoft账户登录”。
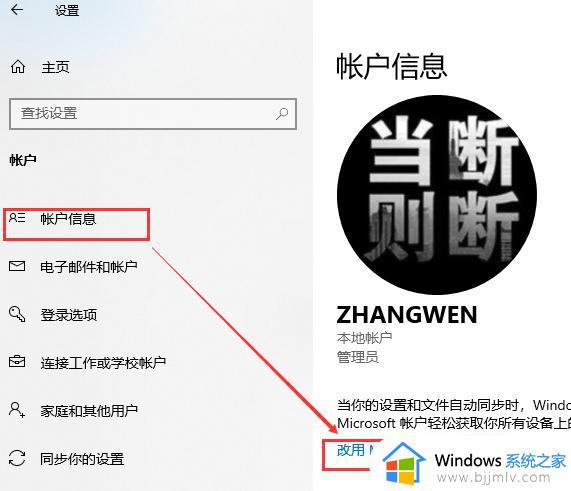
3、在弹出的窗口中选择“忘记了用户名”。
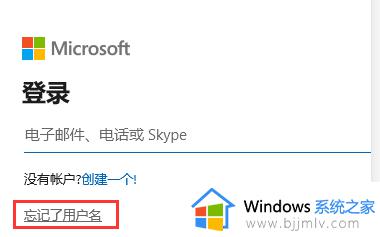
4、在弹出的“恢复用户名”窗口中根据提示输入注册时的电子邮件或电话号码,单击下一步。
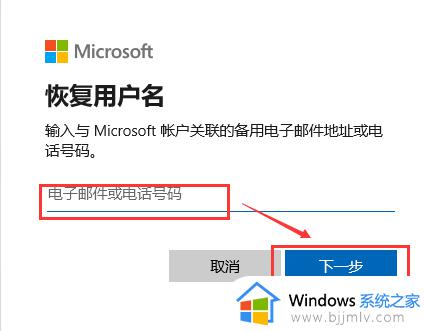
5、输入向邮件或者手机号中发送的代码,点击下一步就可以重置密码了。
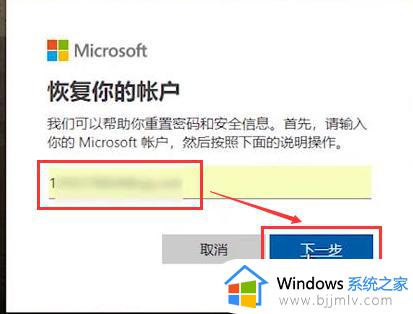
方法二:
1、在桌面上找到此电脑,鼠标右键单击选中“管理”选项。
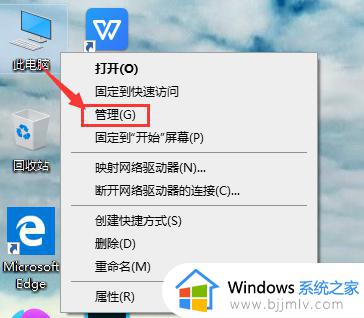
2、在计算机管理窗口中,找到“本地用户和组”,选中“用户”并双击。
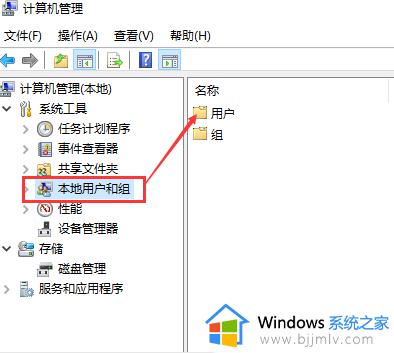
3、找到需要更改密码的账户,右键选中“设置密码”。
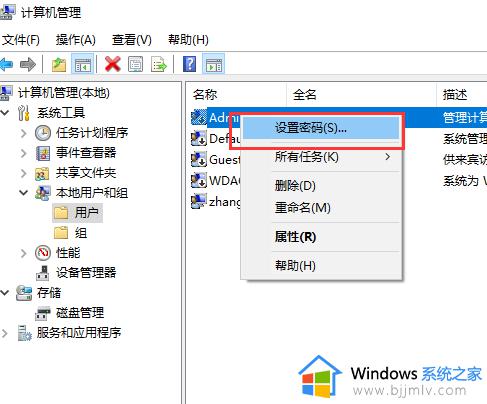
4、弹出的窗口选择“继续”。
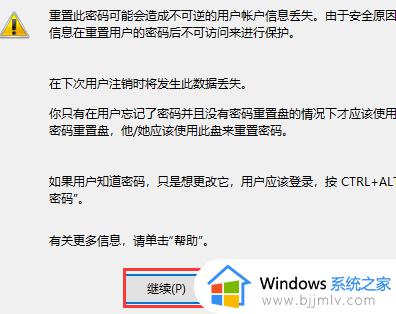
5、在弹出的窗口中设置新密码,点击确定。
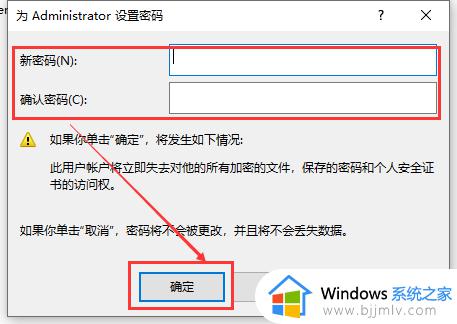
6、在弹出窗口显示“密码已设置”,密码重新设定成功。
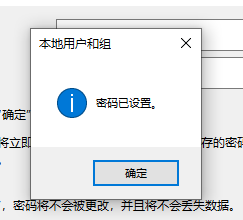
上述就是小编给大家讲解的win10账号的密码忘了解决方法了,有出现这种现象的小伙伴不妨根据小编的方法来解决吧,希望能够对大家有所帮助。