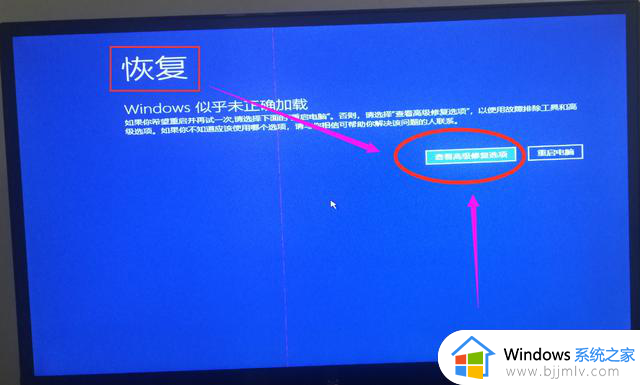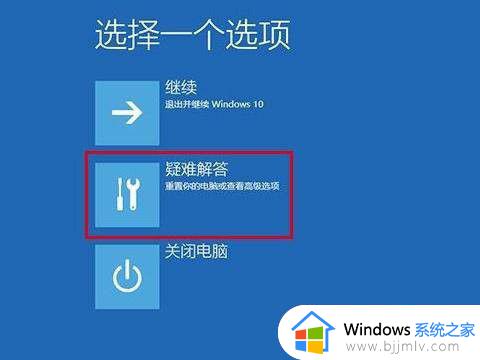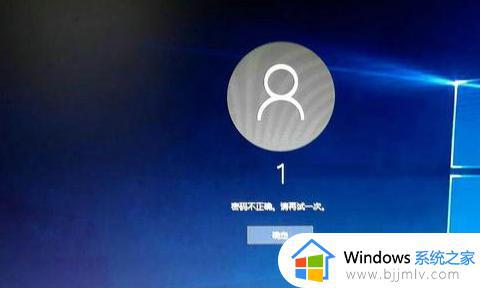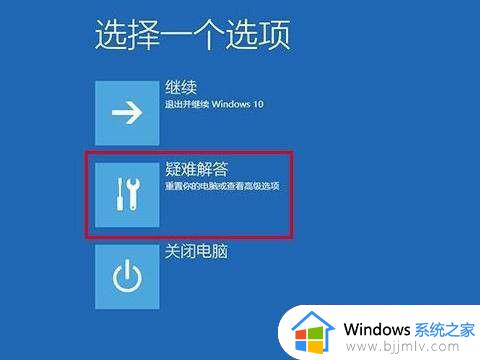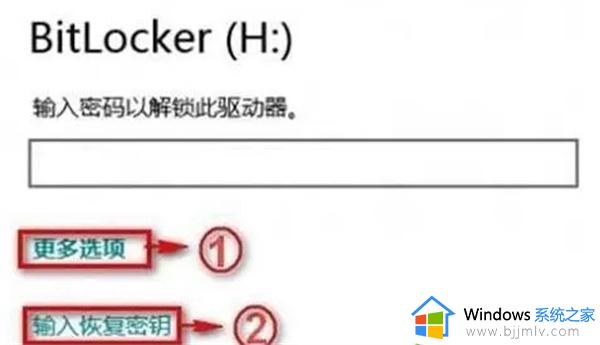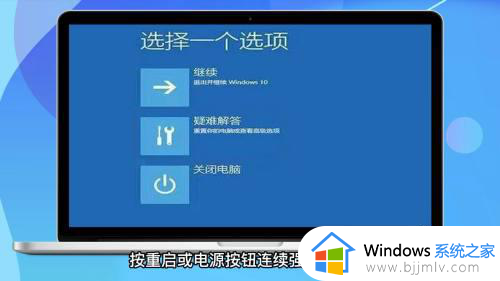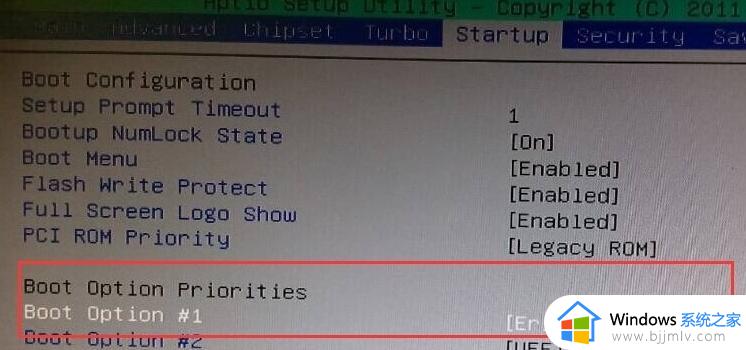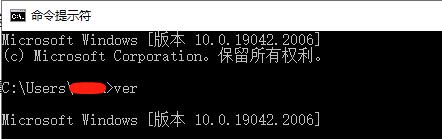win10电脑忘记密码了怎么重置密码 win10电脑忘记密码了怎么办
我们小伙伴们在使用自己的win10电脑的时候应该都会设置一个开机密码,这样可以保护自己的隐私,但是总有一些小伙伴由于太忙了导致忘记电脑开机密码,很多小伙伴遇到这种情况都不知道怎么办了,那么win10电脑忘记密码了怎么办呢?接下来小编就带着大家一起来看看win10电脑忘记密码了怎么重置密码。
具体方法如下:
1、首先按下电脑开机键,在出现微软系统徽标界面时长按电源键关机。

2、重复三次左右出现电脑修复电脑界面,选择高级选项进入。
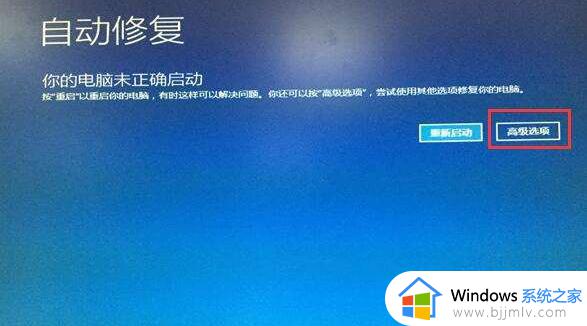
3、之后根据步骤选择疑难解答>>高级选项>>启动设置>>点击重启按钮。
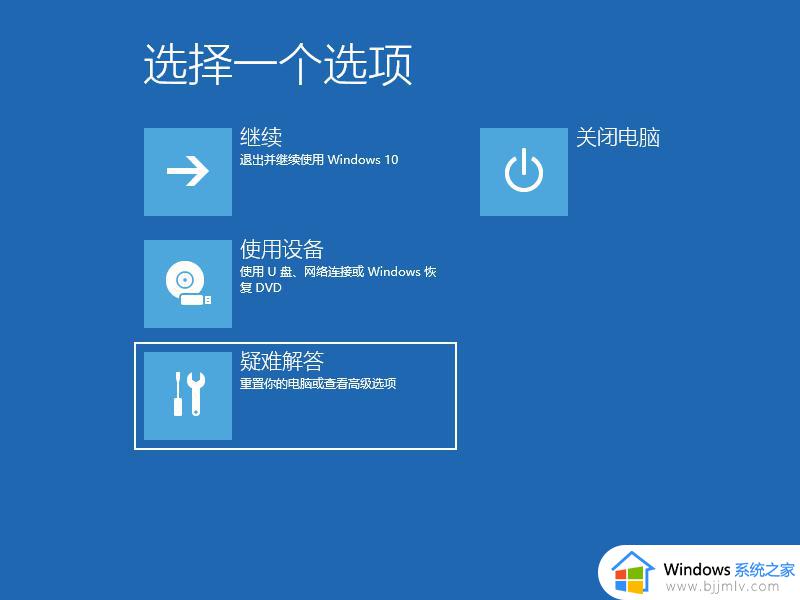
4、可以选择进入安全模式,然后打开命令提示符,也可以直接按下F6选择启用带命令提示符的安全模式。
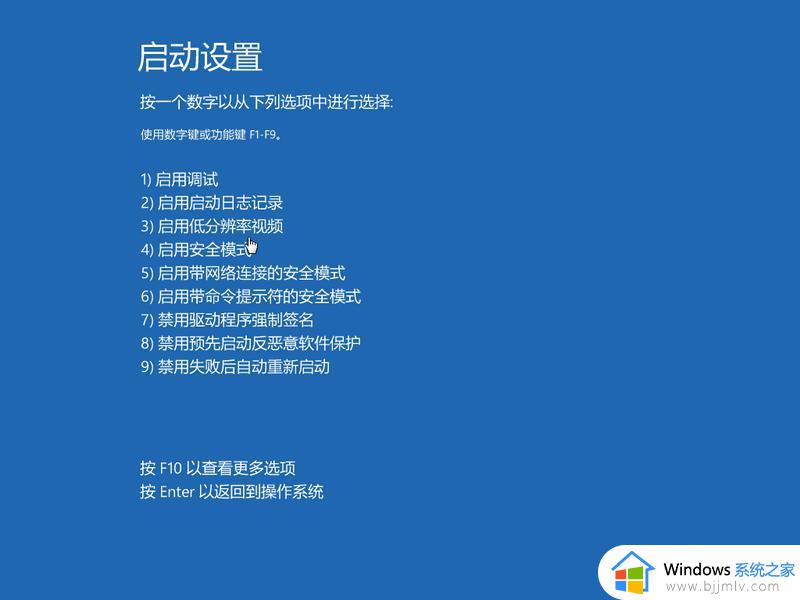
5、然后输入:net user Administrator 123456命令,回车即可将账户密码修改为123456。如果是其他账户就将Administrator换成正在使用的账户名称就可以了。
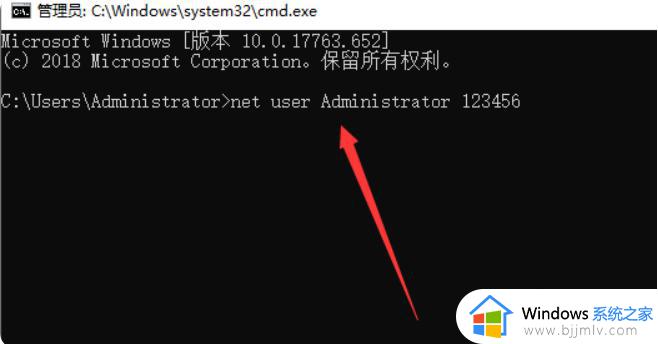
以上全部内容就是小编带给大家的win10电脑忘记密码了重置密码方法详细内容分享啦,小伙伴们如果你们有需要的话就快点跟着小编一起来看看吧,希望本文可以帮助到你。