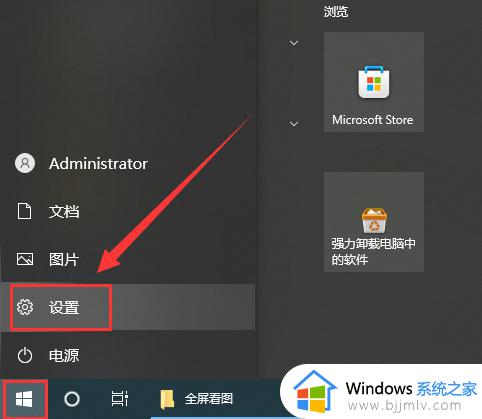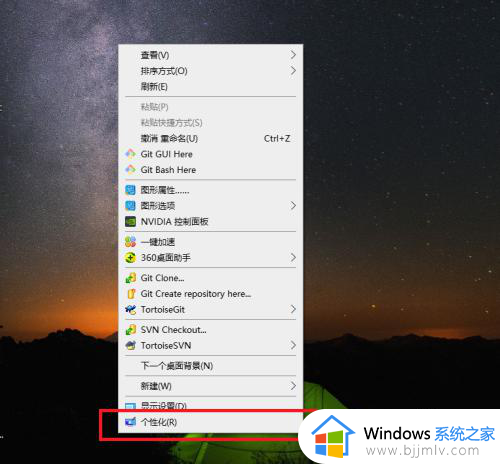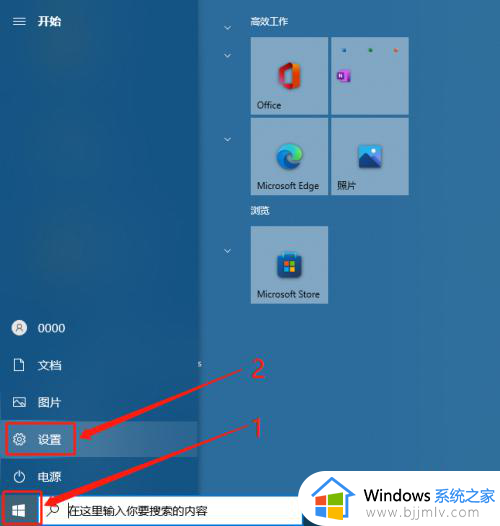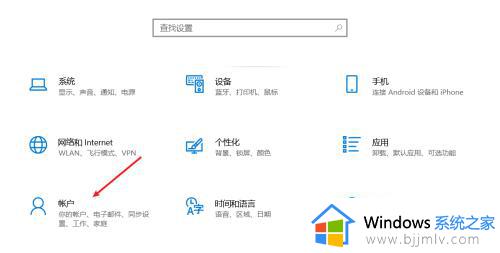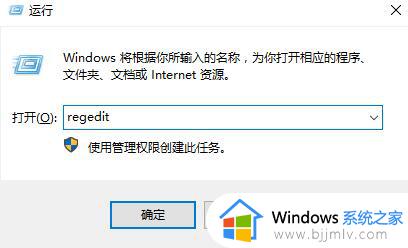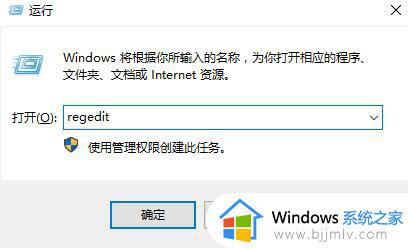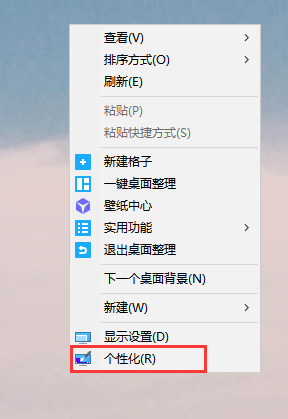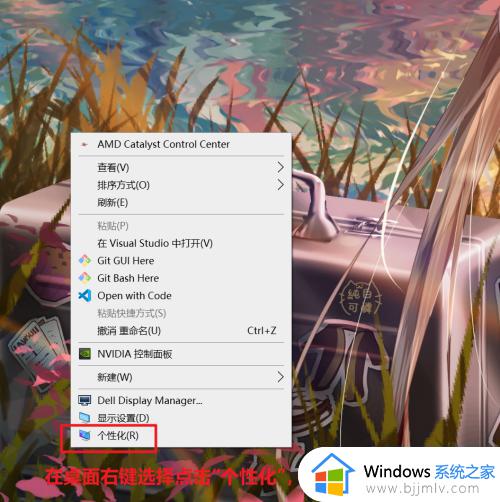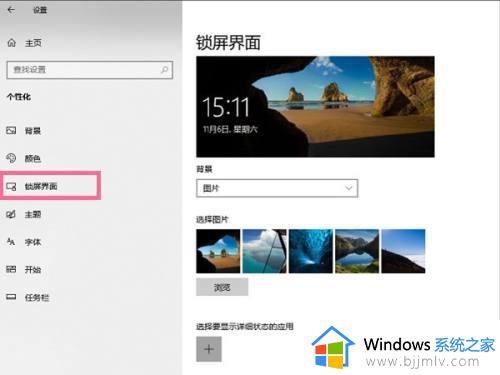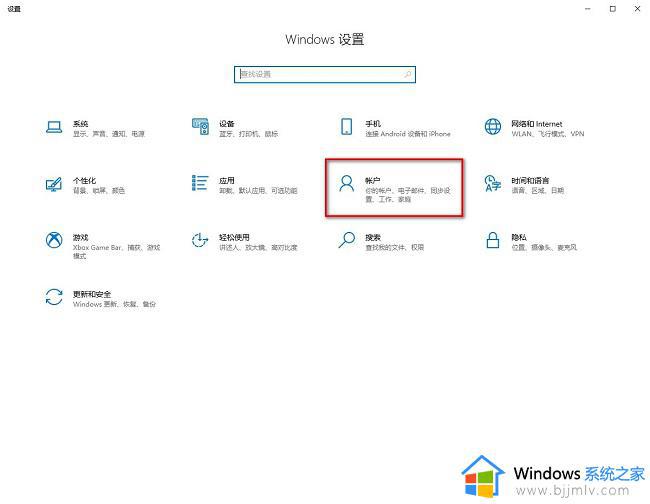win10怎么设置密码屏幕保护 win10系统设置屏幕保护密码教程
更新时间:2024-02-26 10:22:28作者:run
在win10系统中,屏幕保护密码设置是为了保护用户的隐私和数据安全,不过很多用户至今都不懂得电脑屏幕保护密码的设置方式,其实设置锁屏密码并不复杂,只需要按照一定的步骤进行操作即可。那么win10怎么设置密码屏幕保护呢?以下就是有关win10系统设置屏幕保护密码教程。
具体方法如下:
1、首先需要点击开始菜单,在窗口中找到并打开“设置”按钮,这样会自动进入系统设置界面。
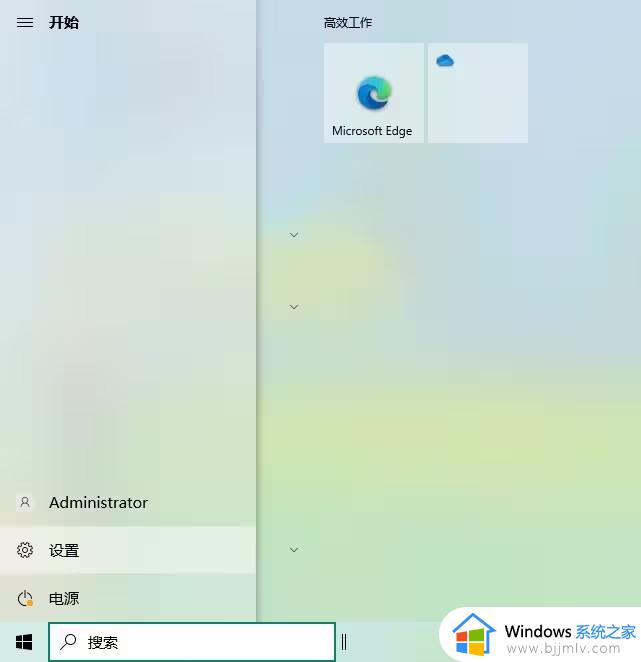
2、在系统设置界面中找到账户,选择账户选项。
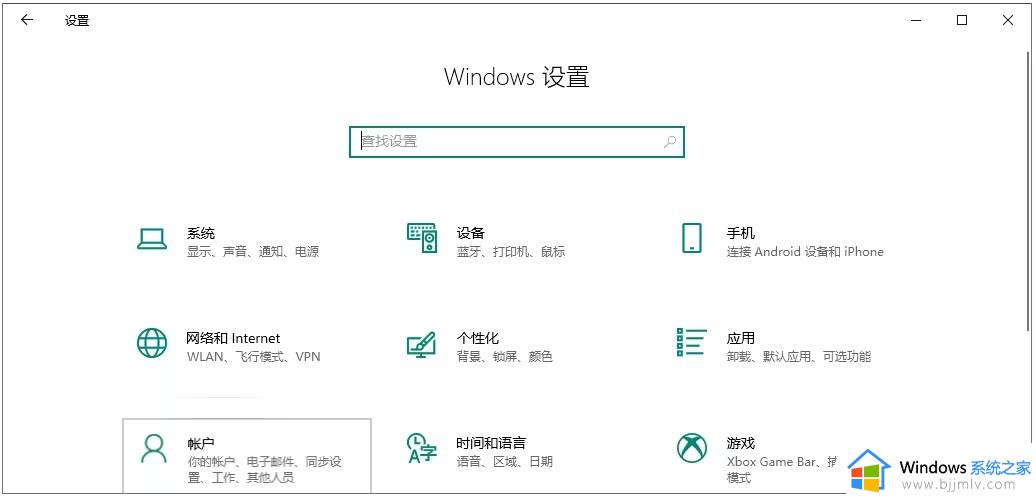
3、在窗口的左侧找到登录选项,进入后,能够在右侧找到密码。
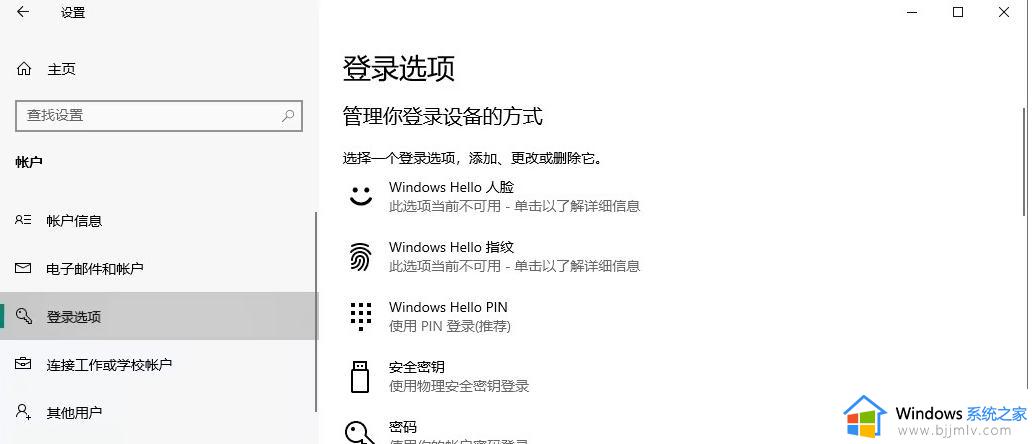
4、如果只想要设置较为简单的密码,用户直接选择带有钥匙标志的选项,点击后能够弹出添加选项。
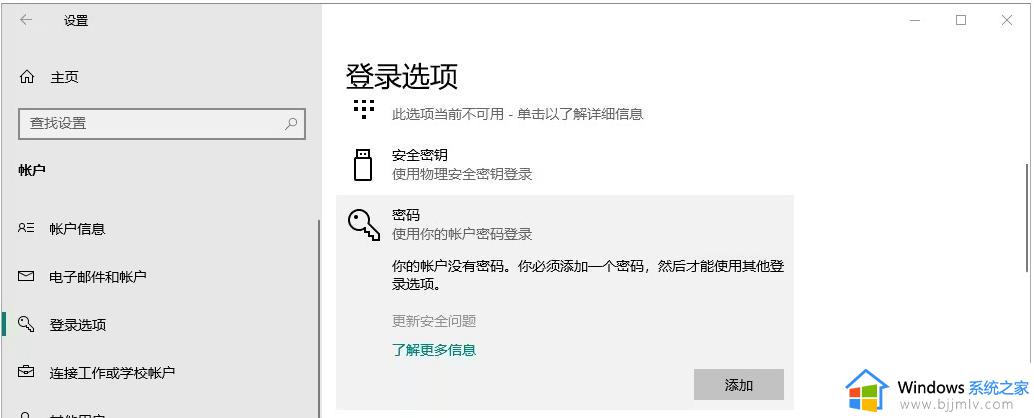
5、这样就会进入密码设置界面,这里用户只需要设置好锁屏密码后,点击下一步。
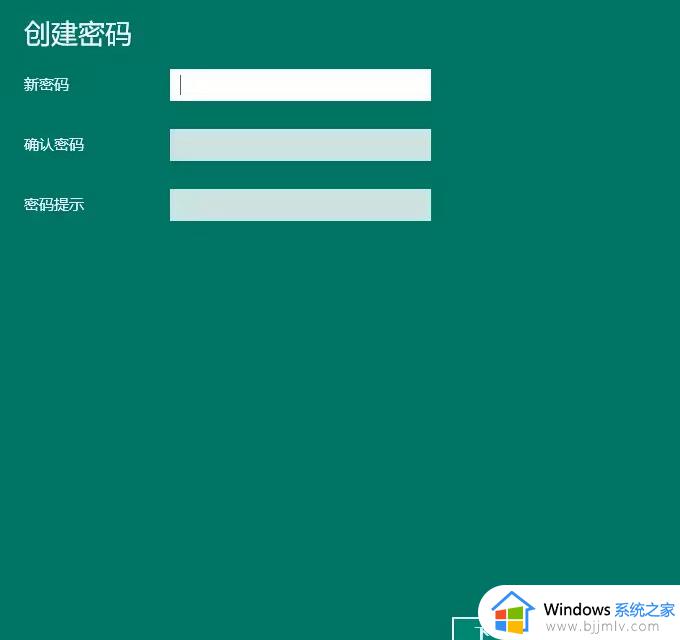
6、接着会弹出账号选择界面,但普通情况下电脑只有一个账户,因此不需要选择直接点击完成就好了。
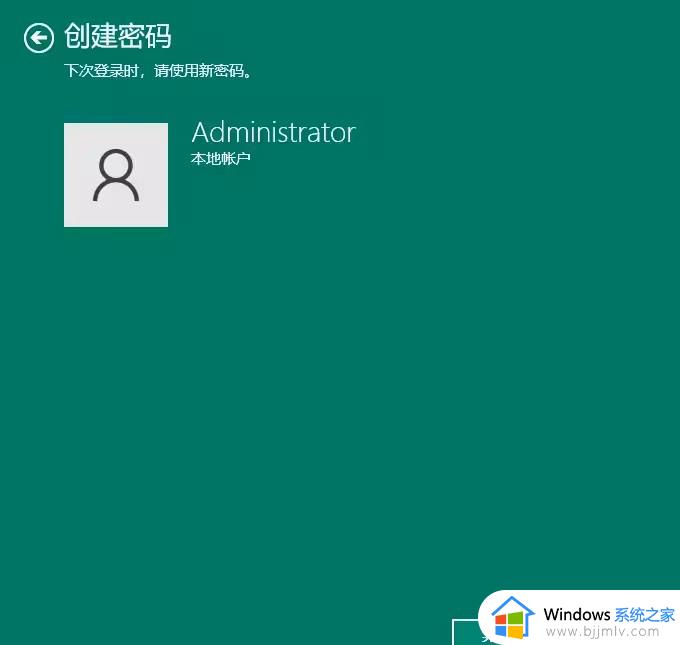
以上就是win10系统设置屏幕保护密码教程的全部内容,有遇到过相同问题的用户就可以根据小编的步骤进行操作了,希望能够对大家有所帮助。