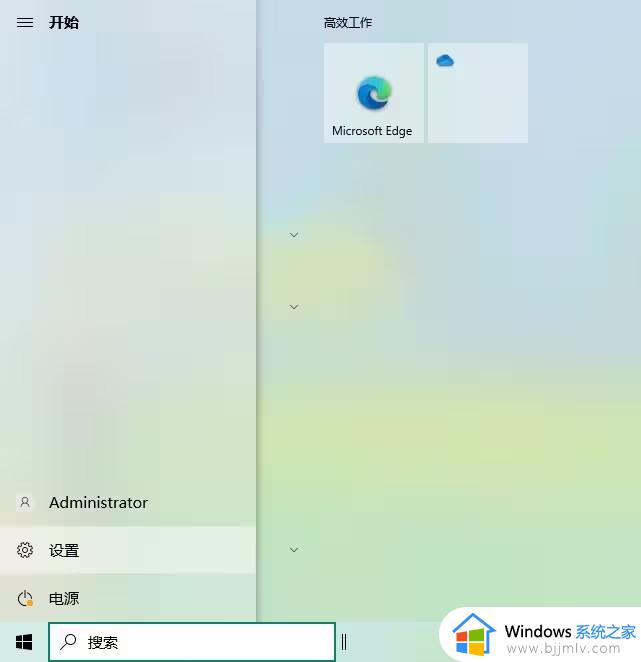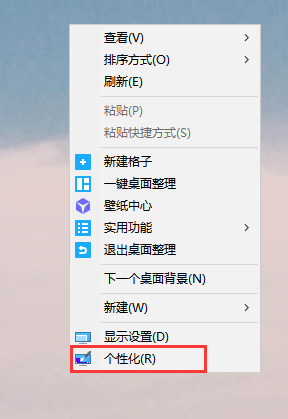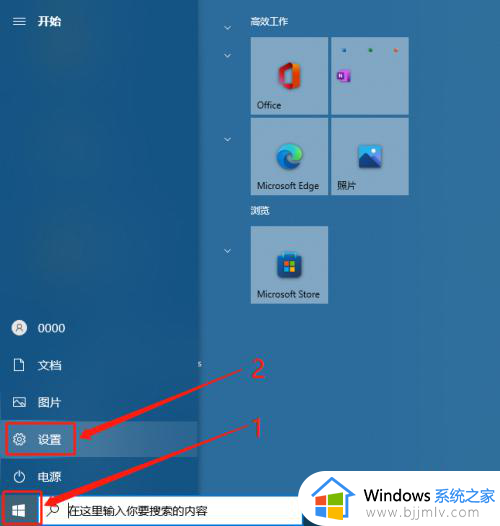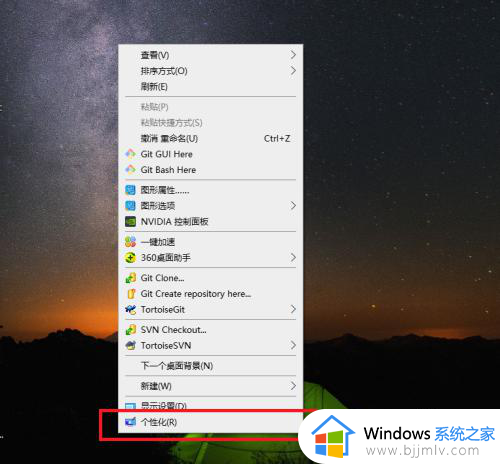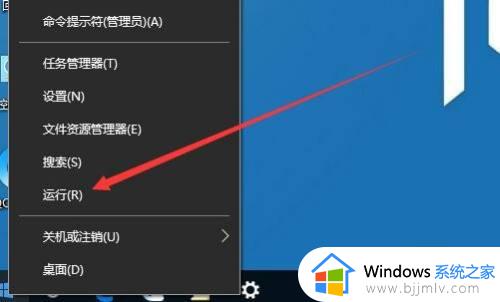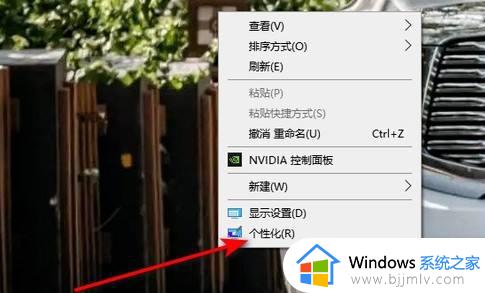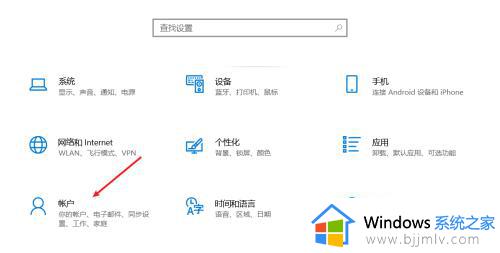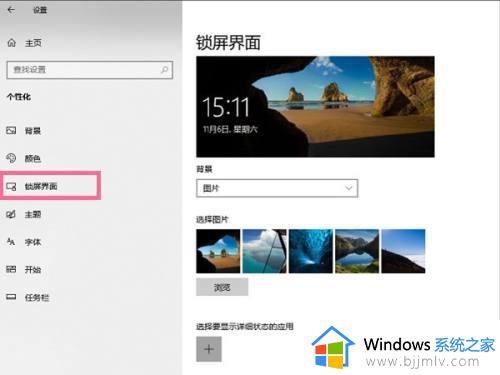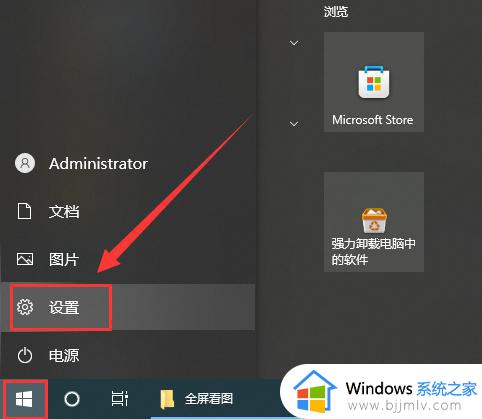windows10设置屏幕保护密码方法 windows10怎么设置屏幕保护密码
更新时间:2023-06-20 15:19:33作者:runxin
每当运行中的windows10电脑在一段时间无人操作时,系统就会默认自动进入屏幕保护模式,不过大多windows10系统在进入屏幕保护时也都没有设置密码保护,导致个人隐私安全泄露,对此windows10怎么设置屏幕保护密码呢?以下就是关于windows10设置屏幕保护密码方法。
具体方法:
1、点击左下角的"开始"图标,选择"设置"选项。
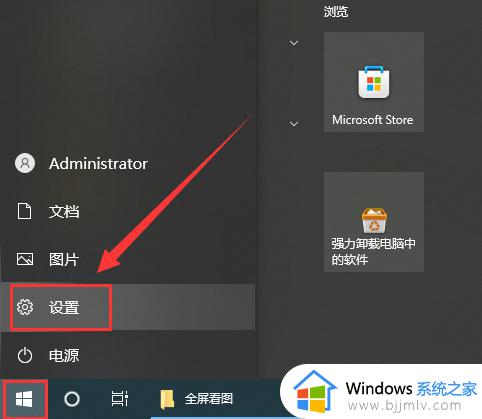
2、进入设置界面之后,单击"帐户"选项。

3、在左侧栏中找到并打开“登录选项”。
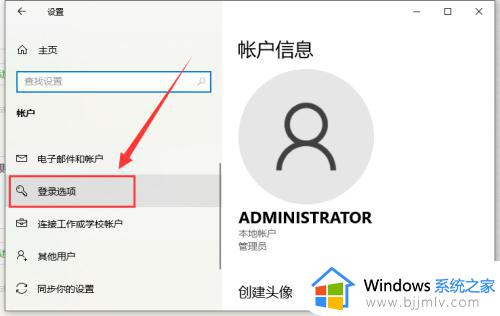
4、点击“管理你登录设备的方式”。
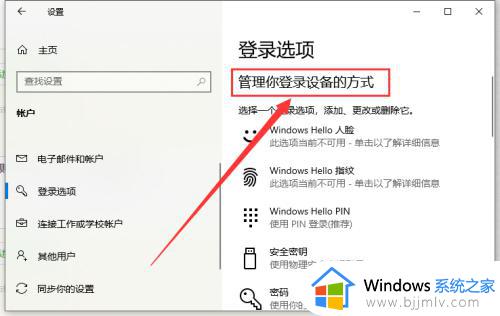
5、点击下方的“密码”,添加密码后,即可给Win10怎么设置密码锁。
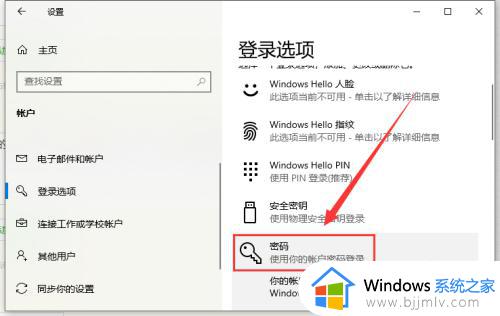
6、在“需要登录”选项下,选择“从睡眠中唤醒电脑时”选项即可。
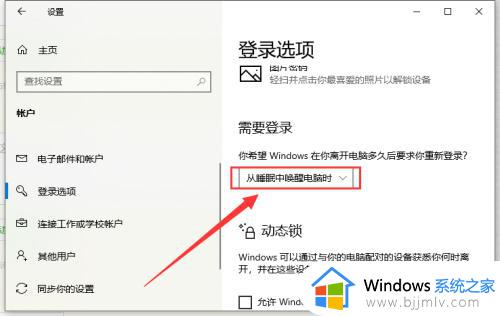
上述就是小编告诉大家的windows10设置屏幕保护密码方法了,如果有不了解的用户就可以按照小编的方法来进行操作了,相信是可以帮助到一些新用户的。