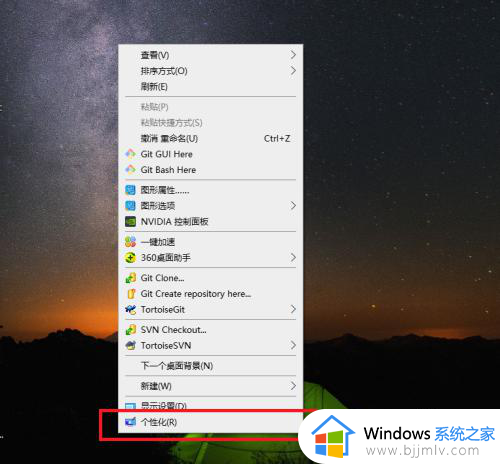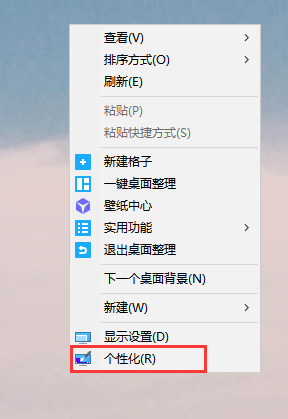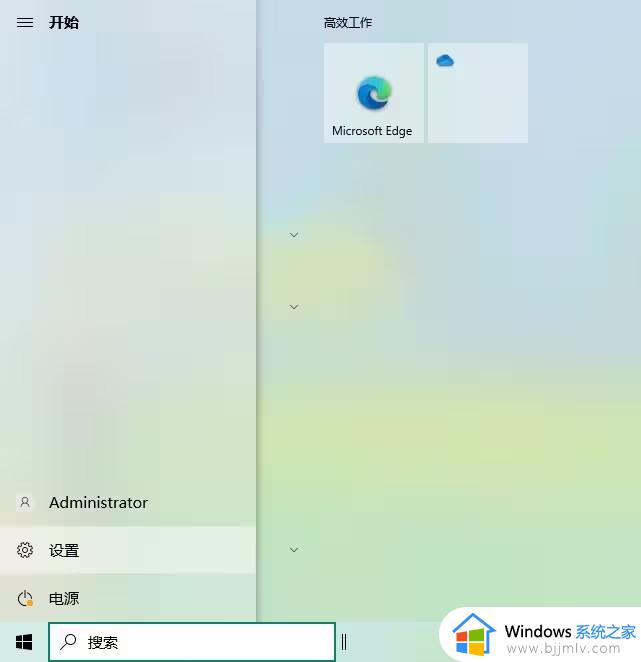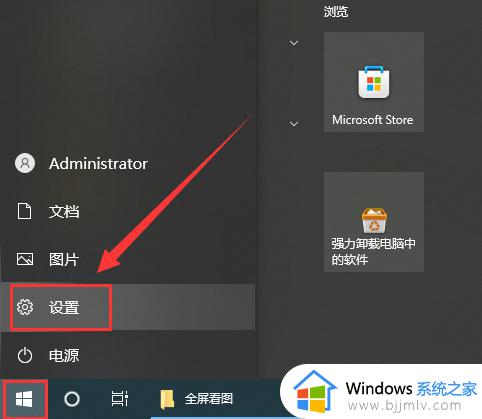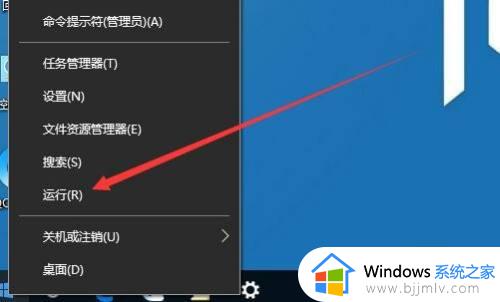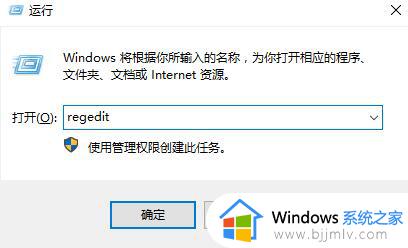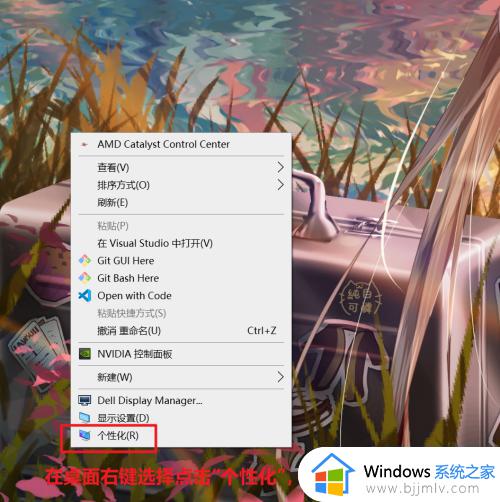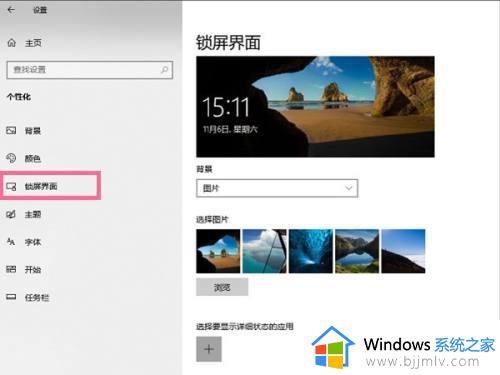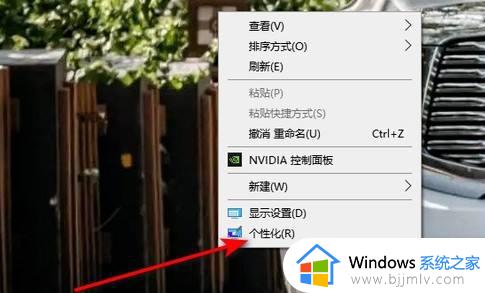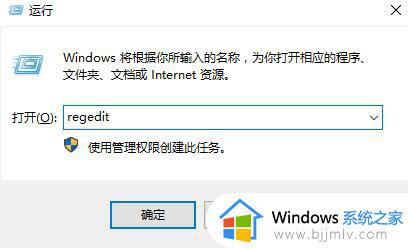windows10的屏幕保护在哪设置?win10设置屏幕保护程序的步骤
屏幕保护是电脑中的一个功能,可以让电脑在不操作的时候进入屏保状态,可是有很多用户安装升级windows10系统之后,并不知道屏幕保护在哪设置,如果你也感兴趣的话,可以跟随着笔者的步伐一起来学习一下win10设置屏幕保护程序的步骤,希望帮助到大家。
方法如下:
1、打开“Windows设置”窗口
点击桌面左下角的“开始”图标,再点击“设置”图标(小齿轮),进入“Windows设置”界面。
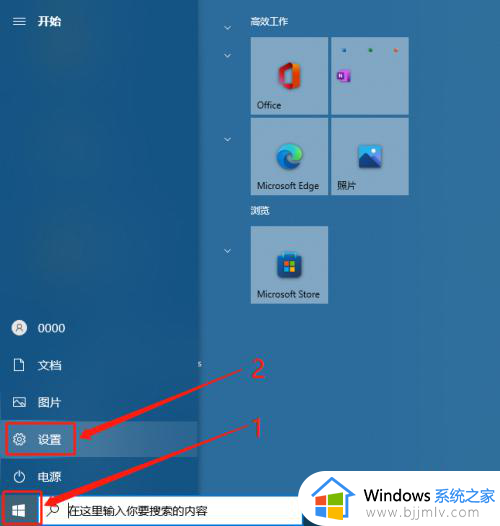
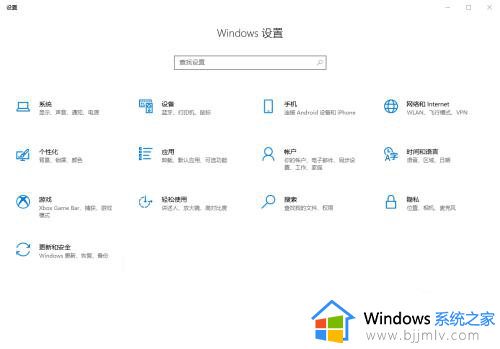
2、打开“锁屏界面”窗口
在“Windows设置”窗口点击“个性化”,再点击左边栏的“锁屏界面”,即可进入锁屏界面窗口。
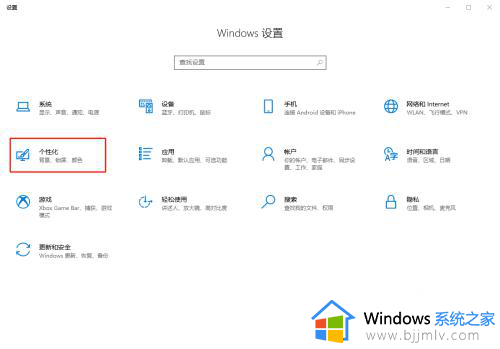
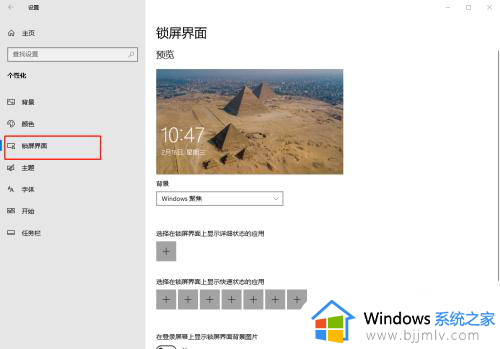
3、打开“屏幕保护程序设置”窗口
滑动到“锁屏界面”窗口下方,点击“屏幕保护程序设置”,进入屏幕保护程序设置窗口。
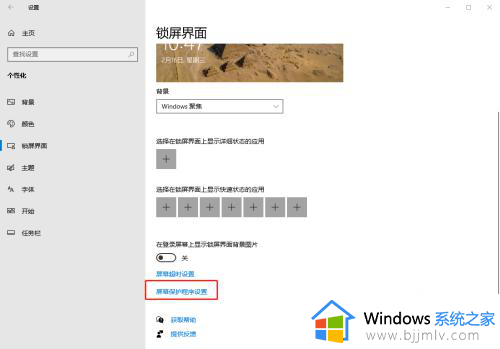
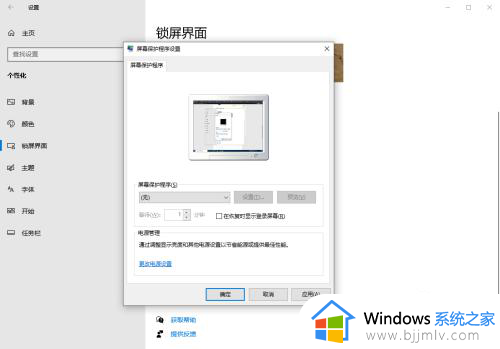
4、设置屏幕保护
在“屏幕保护程序”框选择一个合适的屏保样式,然后输入等待时间,再点击确定按钮,即可完成屏幕保护设置。如果需要恢复屏幕时进入登录窗口,可以勾选等待时间右侧的“在恢复时显示登录屏幕”。
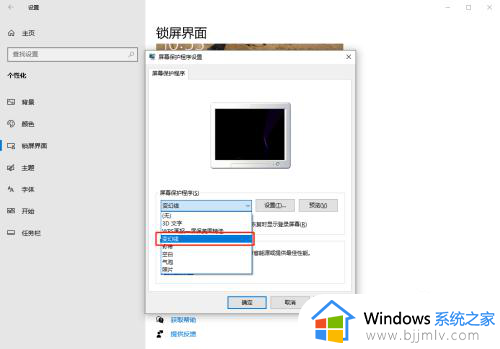
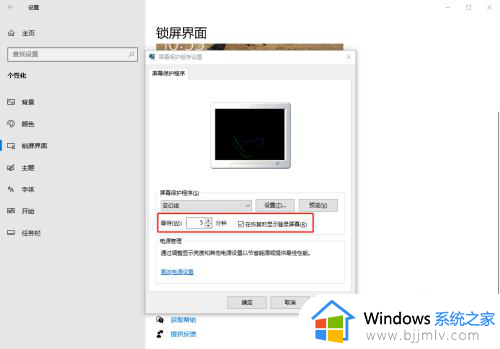
以上给大家介绍的就是windows10的屏幕保护的详细设置方法,大家有需要的话可以学习上述方法步骤来进行设置,希望可以帮助到大家。