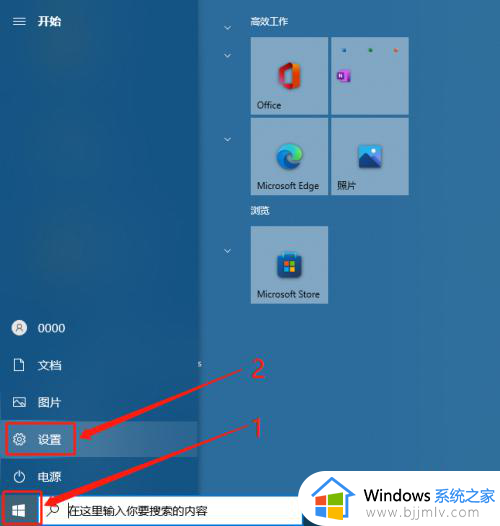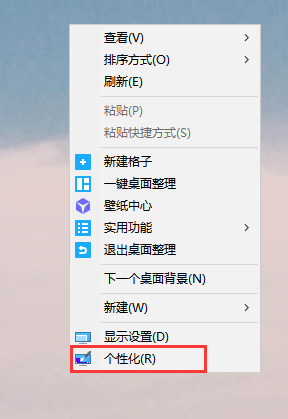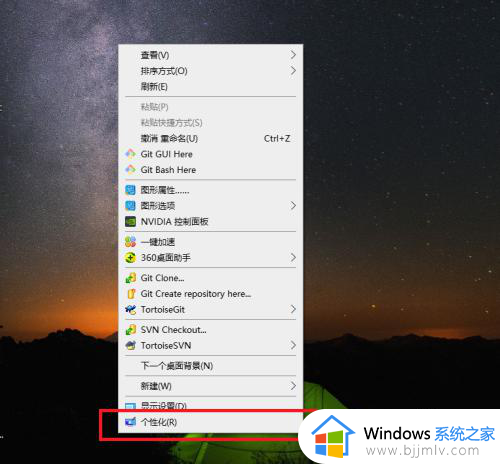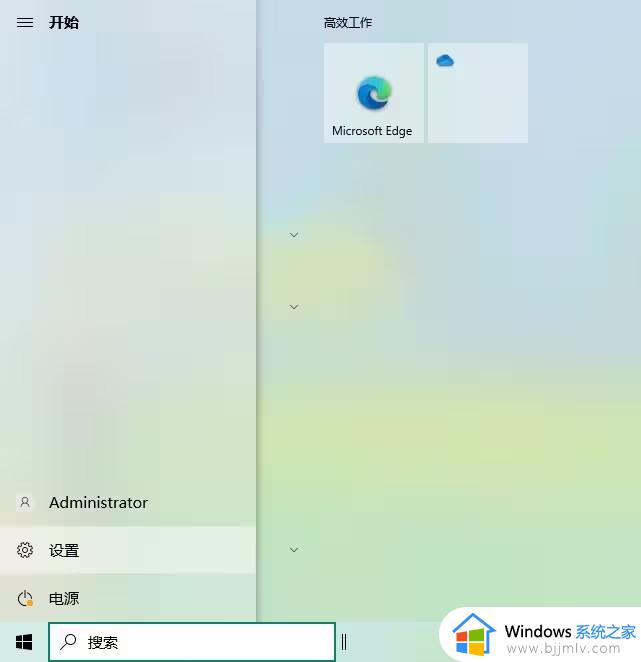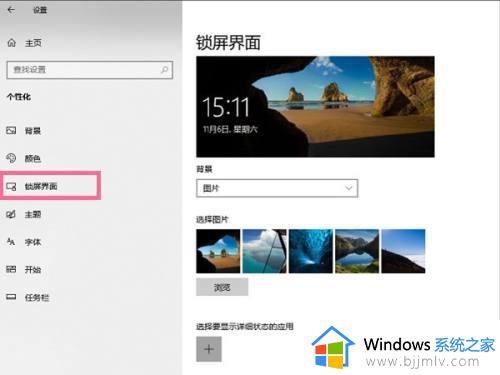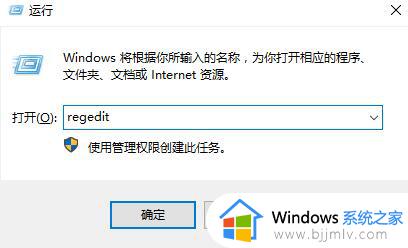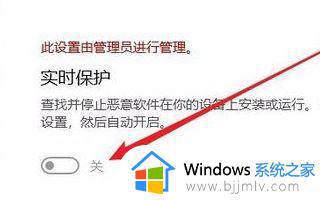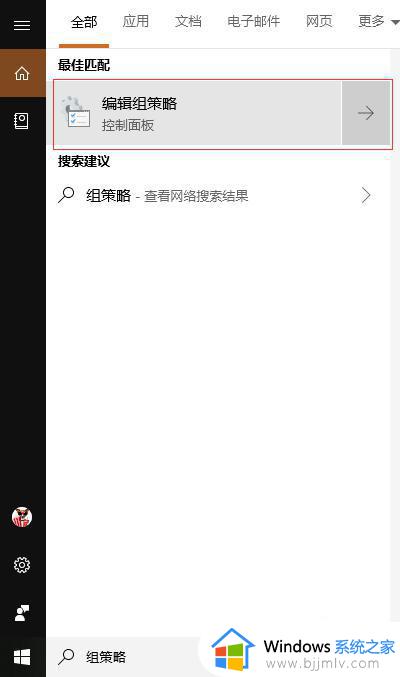windows10屏幕保护程序无法修改怎么办 windows10屏幕保护程序不能设置解决方法
每当用户在运行windows10系统的过程中,如果需要离开电脑一段时间而不想要关机时可以进入屏幕保护程序来保护个人隐私安全,不过当小伙伴在调整windows10系统中屏幕保护程序时却总是不能设置,对此windows10屏幕保护程序无法修改怎么办呢?以下就是有关windows10屏幕保护程序不能设置解决方法。
具体方法:
1、右键点击桌面左下角的开始按钮,选择运行菜单。
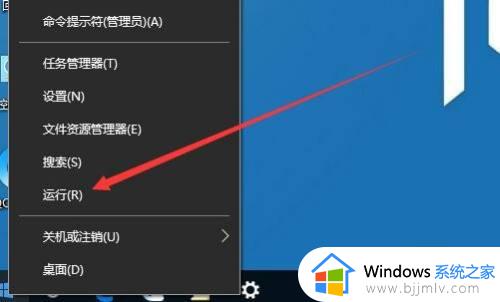
2、接着在打开的运行窗口输入Gpedit.msc命令,点击确定按钮运行该命令。
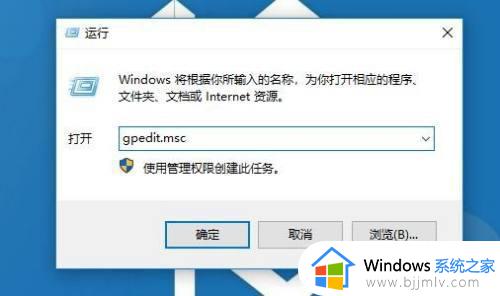
3、这时就会打开本地组策略编辑器窗口,依次点击用户配置管理模板控制面板个性化菜单。
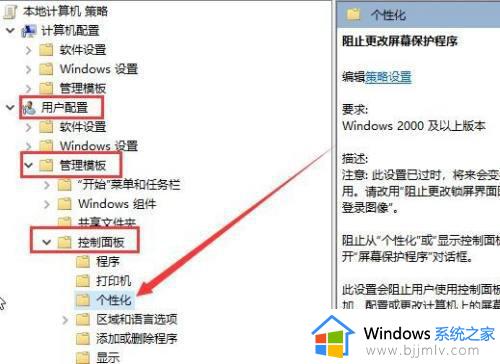
4、在右侧窗口找到阻止更改屏幕保护程序设置项。
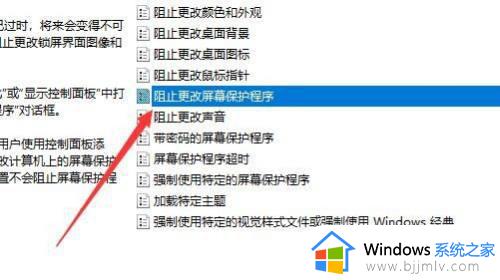
5、右键点击该设置项选择编辑菜单。
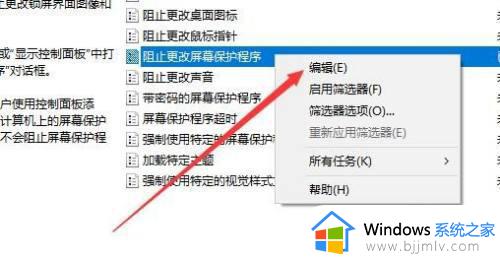
6、接下来在打开的编辑窗口,选择已禁用选项就可以了。
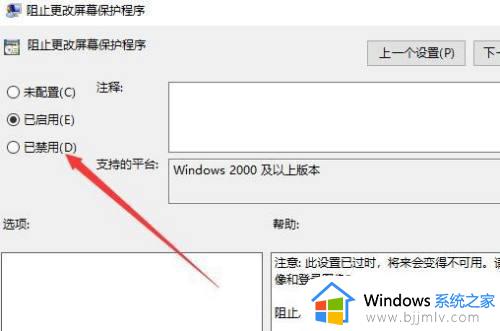
上述就是小编教大家的windows10屏幕保护程序不能设置解决方法了,有遇到这种情况的用户可以按照小编的方法来进行解决,希望本文能够对大家有所帮助。
windows10电脑取消屏幕保护模式设置方法
1、首先在桌面点击鼠标右键进入个性化。
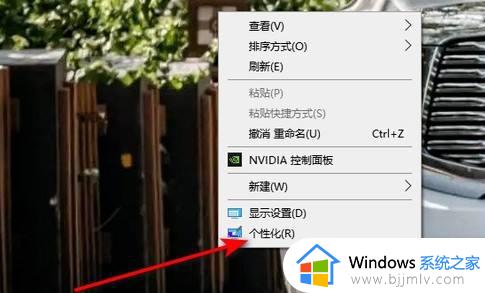
2、然后点击进入锁屏界面。
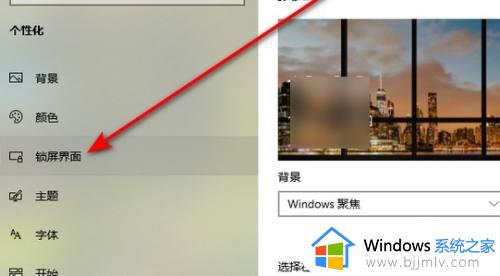
3、点击屏幕保护程序设置。
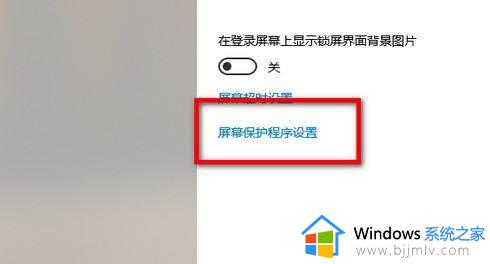
4、最后将屏幕保护程序设置为无,然后点击确定即可。
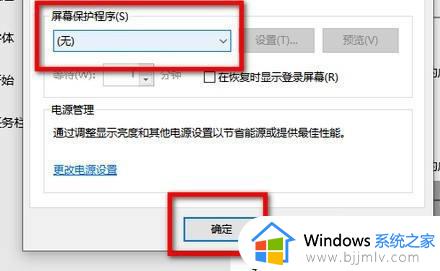
windows10设置屏幕保护密码方法
1、点击左下角的"开始"图标,选择"设置"选项。
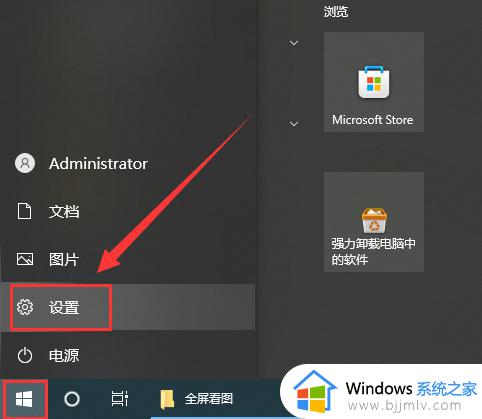
2、进入设置界面之后,单击"帐户"选项。

3、在左侧栏中找到并打开“登录选项”。
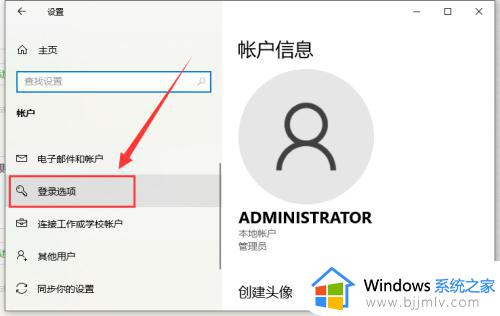
4、点击“管理你登录设备的方式”。
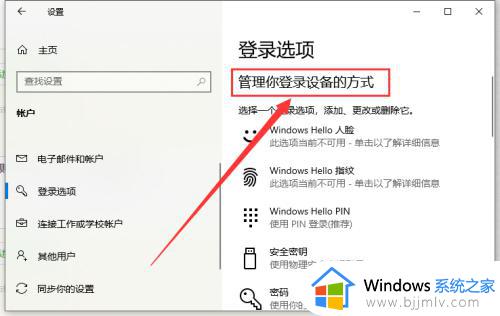
5、点击下方的“密码”,添加密码后,即可给Win10怎么设置密码锁。
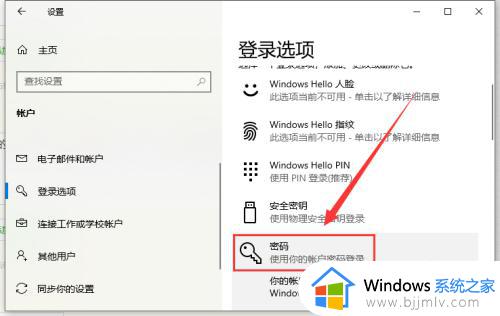
6、在“需要登录”选项下,选择“从睡眠中唤醒电脑时”选项即可。
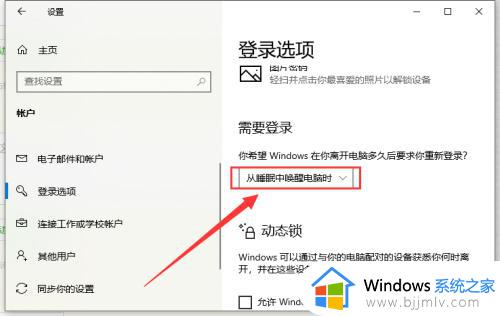
上述就是小编告诉大家的windows10设置屏幕保护相关内容推荐方法了,如果有不了解的用户就可以按照小编的方法来进行操作了,相信是可以帮助到一些新用户的。