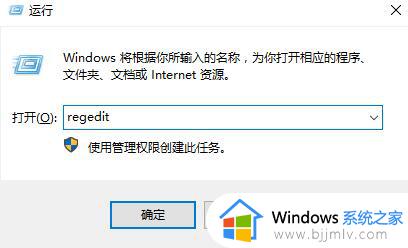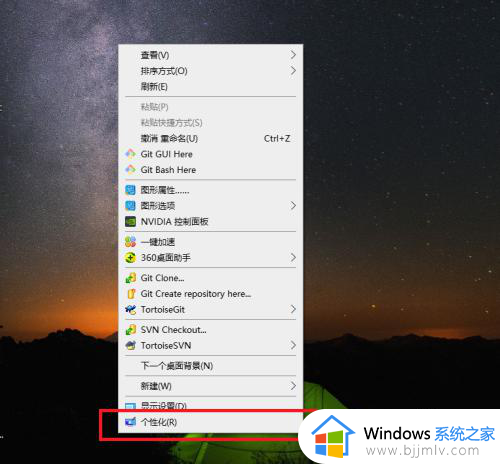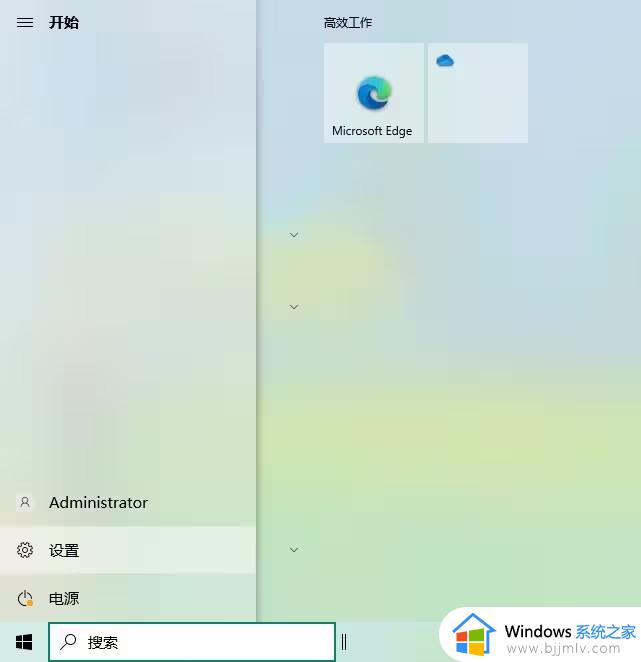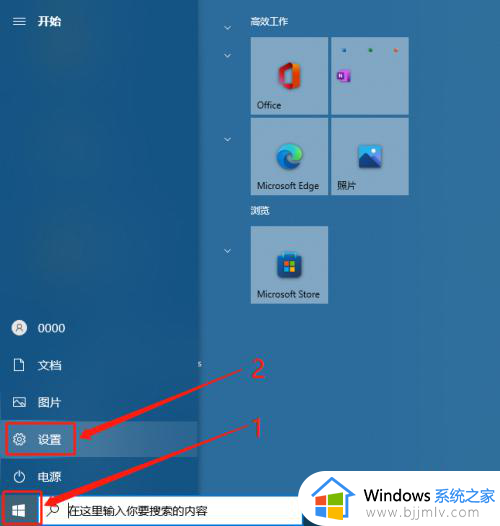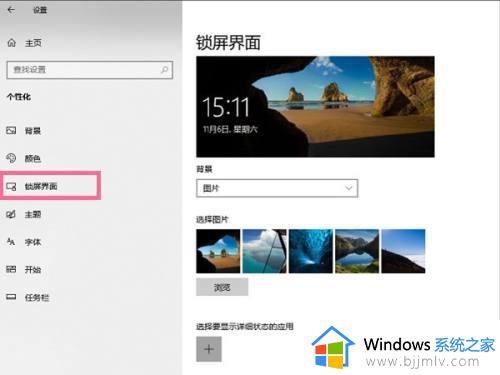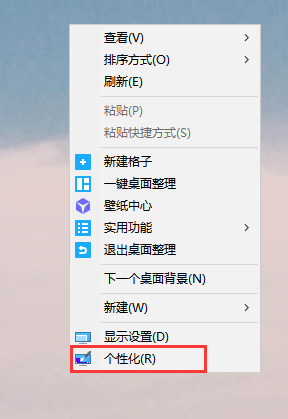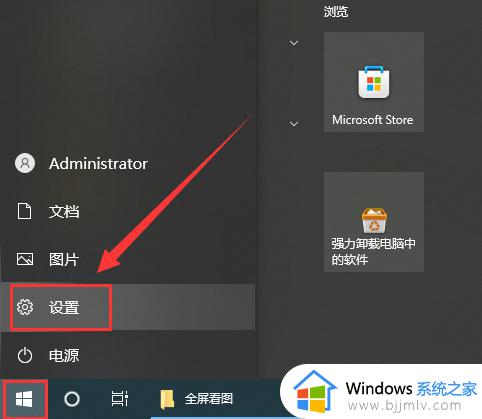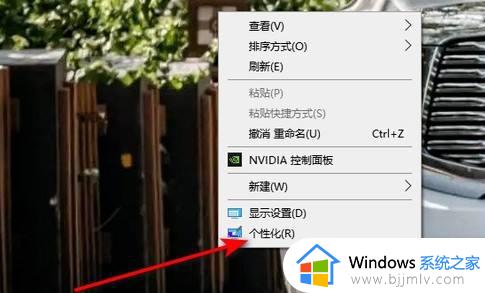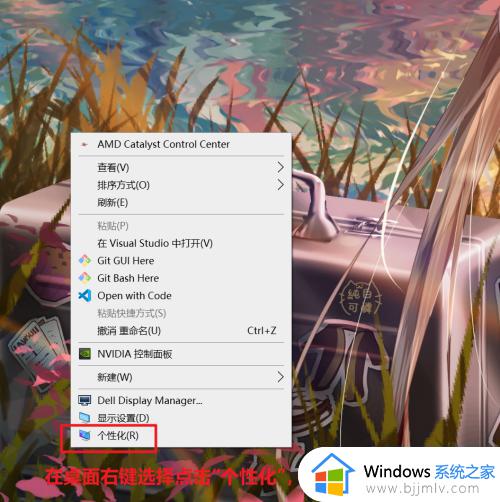电脑屏幕保护色怎么设置win10 win10系统电脑屏幕保护色设置图文
由于用户盯着win10电脑屏幕操作的时间过长,因此在对电脑屏幕进行亮度调整以便适应的同时,我们也可以通过win10系统中自带的屏幕保护色功能来更好的降低对眼睛的损伤,可是win10电脑屏幕保护色怎么设置呢?其实方法很简单,接下来小编就给大家分享win10系统电脑屏幕保护色设置图文。
具体方法如下:
方法一
1、首先在键盘上按下组合键【win】+【R】打开运行窗口输入【regedit】点击确定打开。
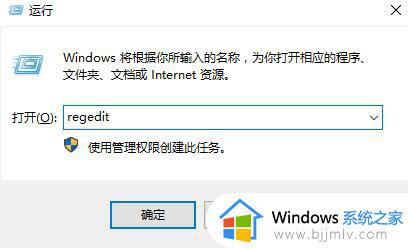
2、然后依次展开注册表文件夹:【HKEY_CURRENT_USERControl PanelColors】。
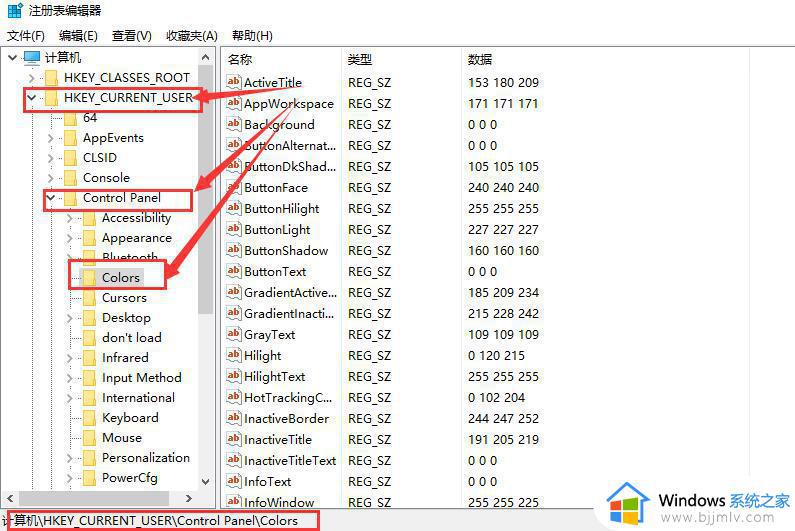
3、然后在Colors文件夹中找到【Wndow】选项,鼠标右键它,选择【修改】。
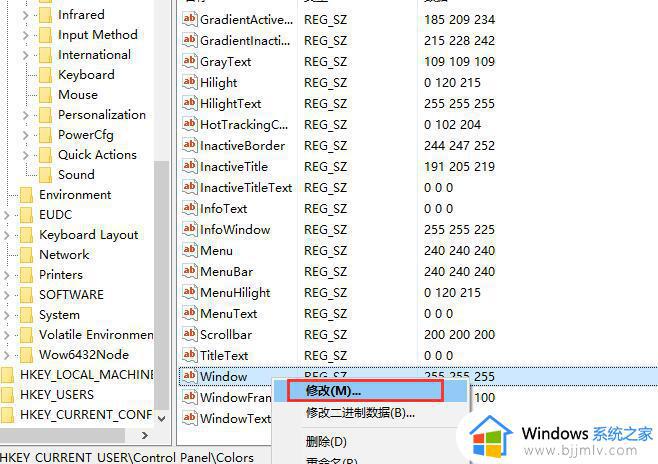
4、然后在将数值数据中的书更改为【202 234 206】,点击【确定】就行了,设置完成以后,需要重启下电脑,才能够生效哦。
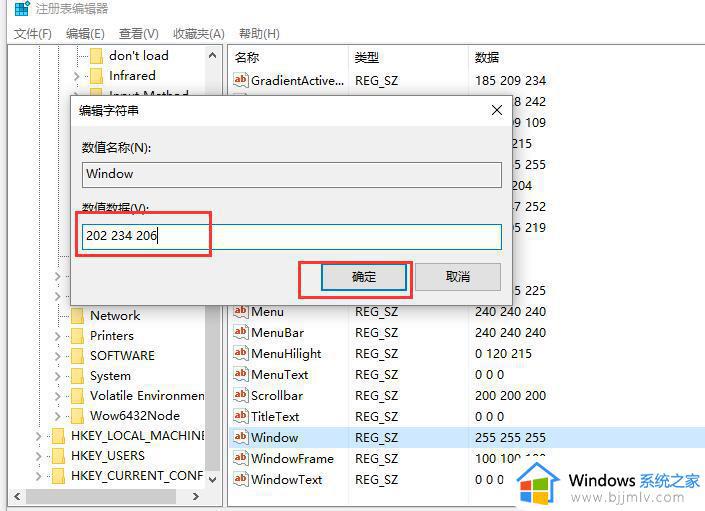
5、设置完后,我们只要重启电脑就可以看到护眼色了。
方法二
1、鼠标右键点击桌面空白处,选择个性化。
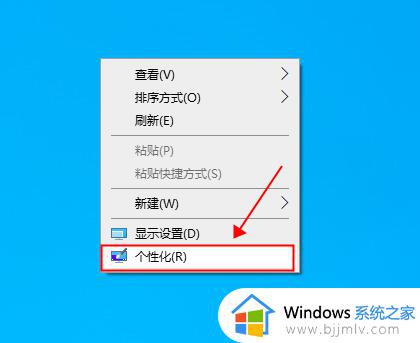
2、在设置界面选择颜色,点击进入。
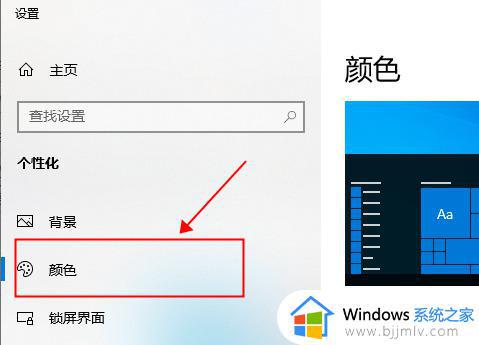
3、在颜色菜单打开以后,选择自定义颜色。
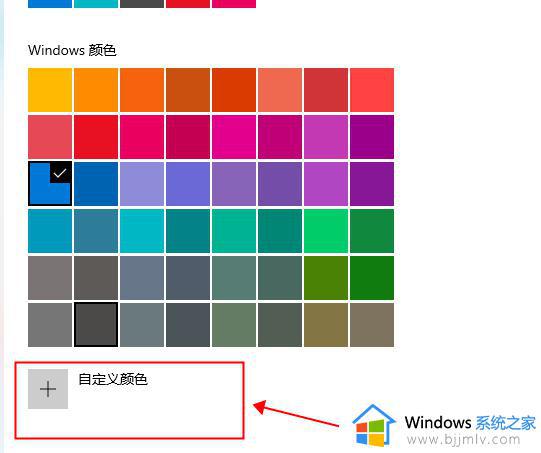
4、在自定义颜色中选择更多。
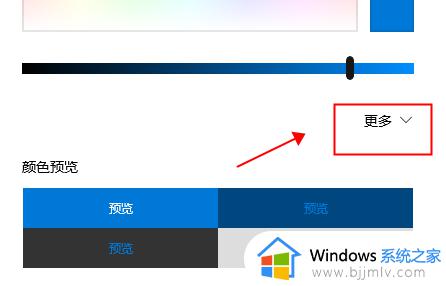
5、在更多功能中进行以下设置:RGP值(199,237,204) 。之后保存设置即可。
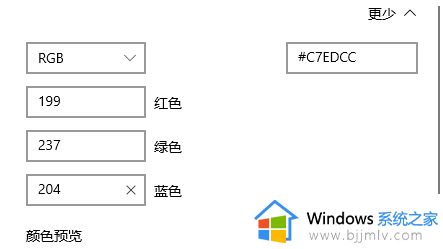
上述就是小编给大家分享的一篇win10系统电脑屏幕保护色设置图文了,有遇到过相同问题的用户就可以根据小编的步骤进行操作了,希望能够对大家有所帮助。