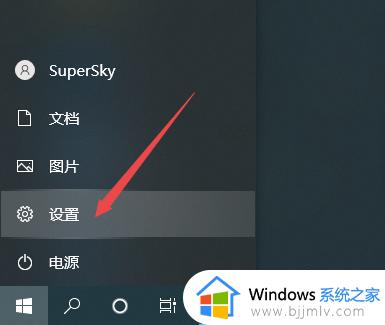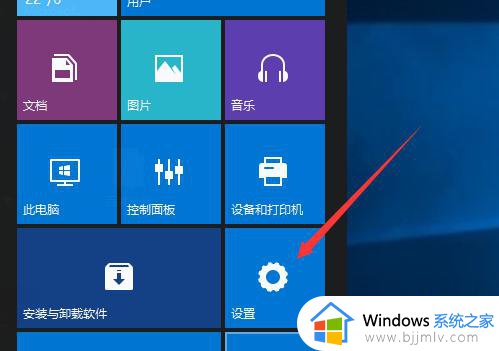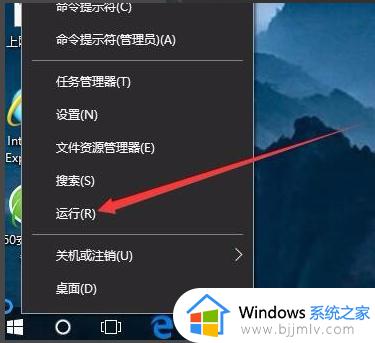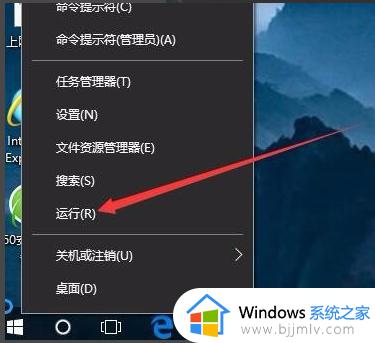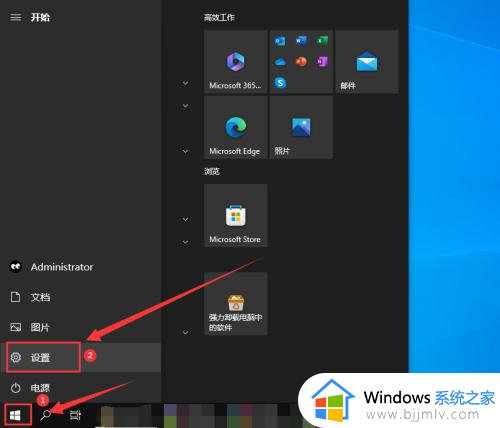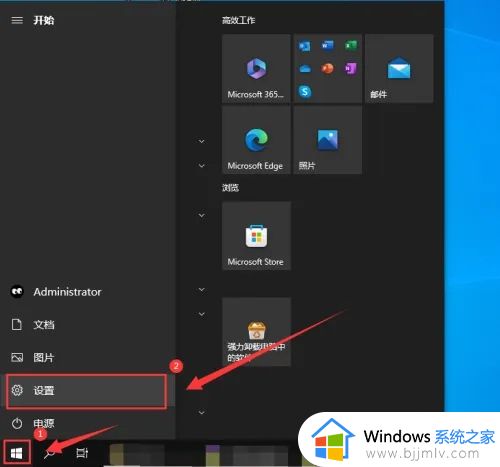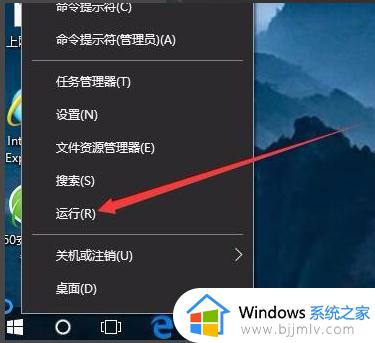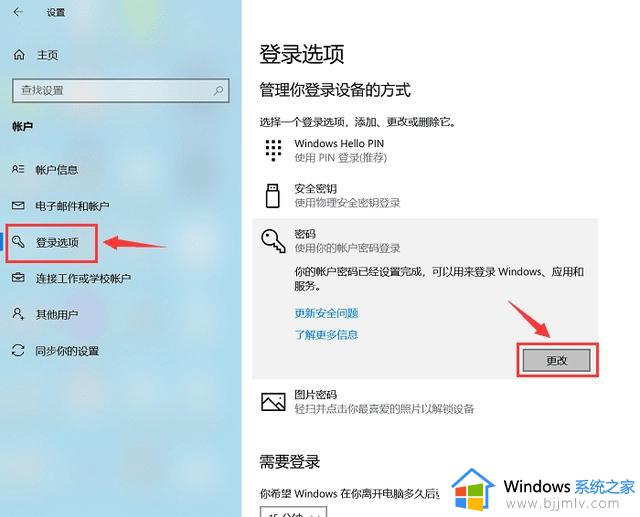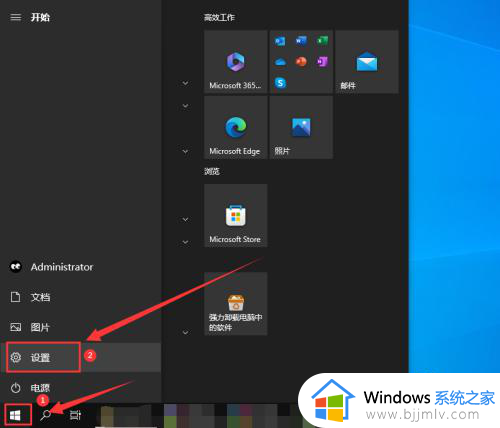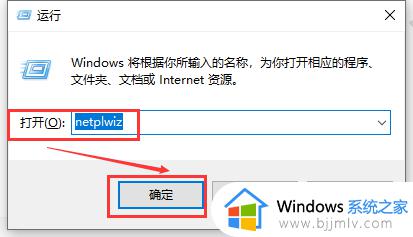win10取消microsoft账户登录密码设置步骤 win10怎么取消microsoft账户登录密码
在win10电脑中,用户可以通过登录microsoft账户来使用微软系统自带的工具,从而提高办公效率,当然有些用户每次在启动win10电脑时却总是会出现microsoft账户密码情况,觉得很是麻烦,对此win10怎么取消microsoft账户登录呢?今天小编就来教大家win10取消microsoft账户登录密码设置步骤。
具体方法:
1、在电脑桌面点击左下角的开始菜单,在弹出的开始界面点击设置,如图。
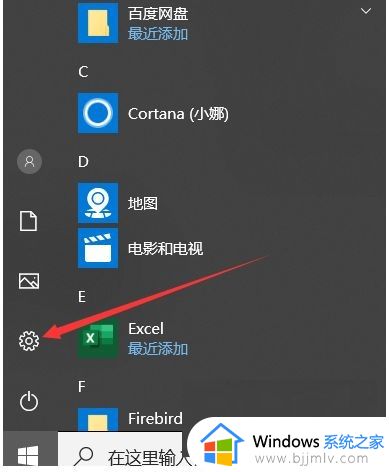
2、点击后,在Windows设置界面点击账户,如图。
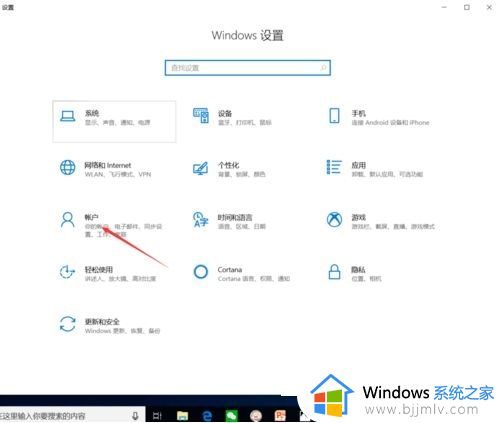
3、点击进入账户信息界面后,点击改用本地账户登录,如图。
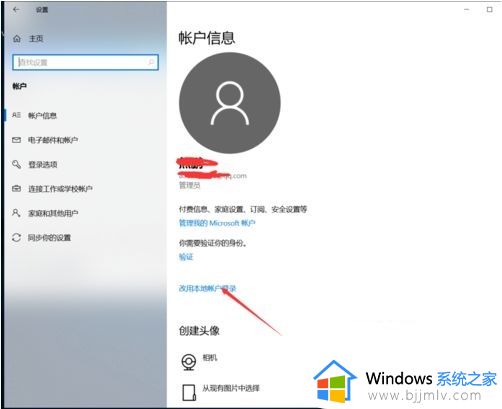
4、点击后,弹出切换到本地账户界面,在该界面输入当前使用的密码然后点击下一步,如图。
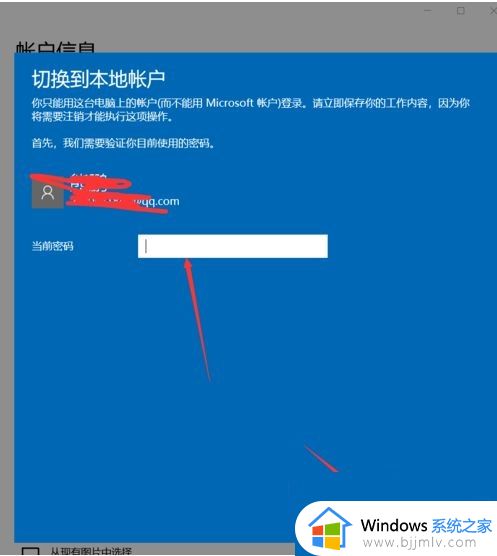
5、点击下一步后,在使用本地账户界面输入本地账户名称和密码然后点击下一步,如图。
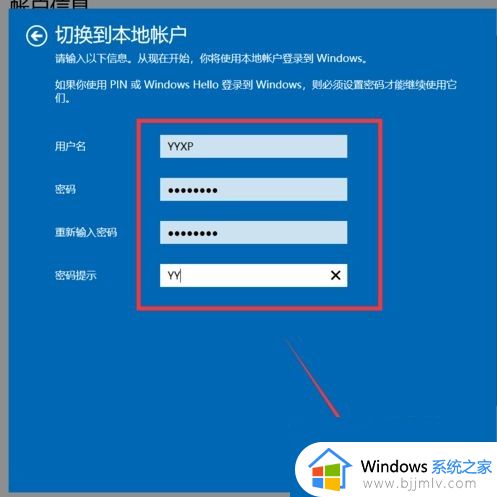
6、点击后,弹出操作即将完成提示界面,在该界面点击立即注销,如图。
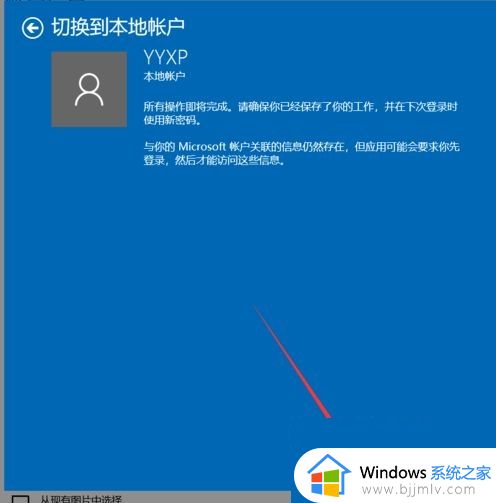
7、点击注销后,电脑将自动重启,重启成功后用本地账户进行登录,登录后再次进入账户信息界面,可以看到当前登录模式已经是本地账户登录了,如图。
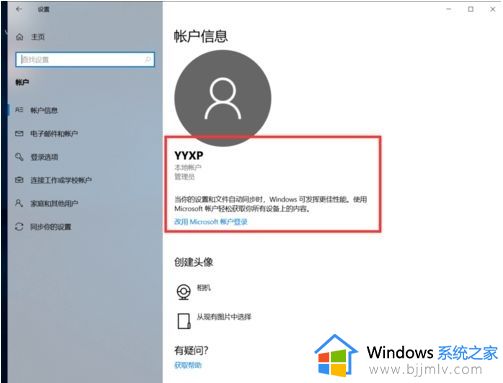
以上就是小编给大家带来的win10取消microsoft账户登录密码设置步骤了,如果有不了解的用户就可以按照小编的方法来进行操作了,相信是可以帮助到一些新用户的。