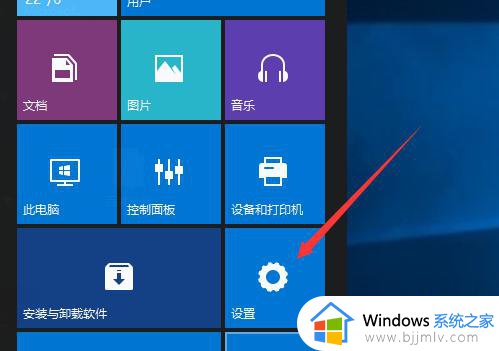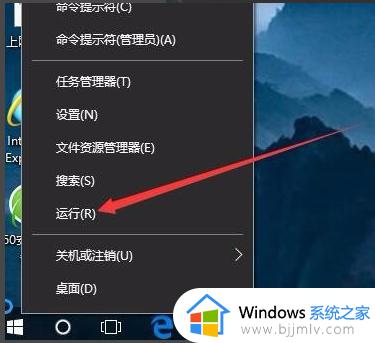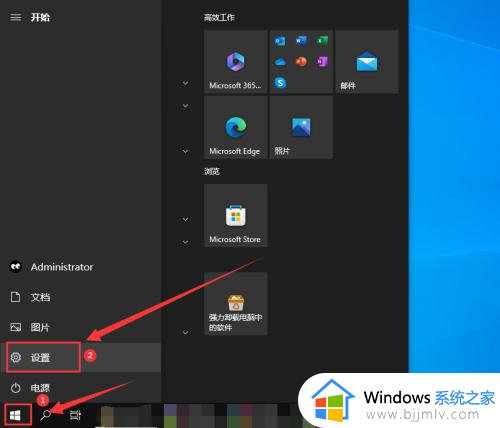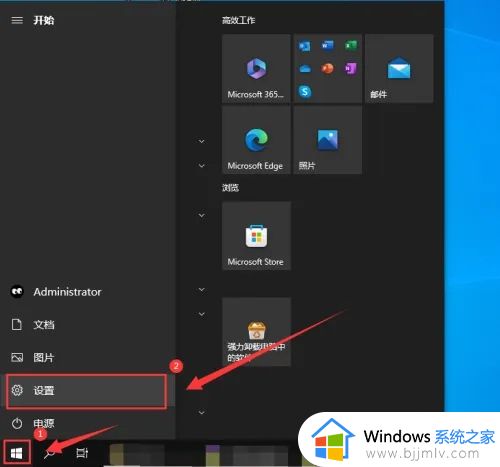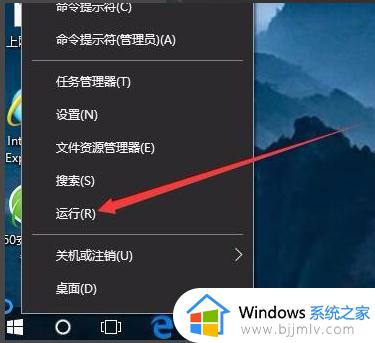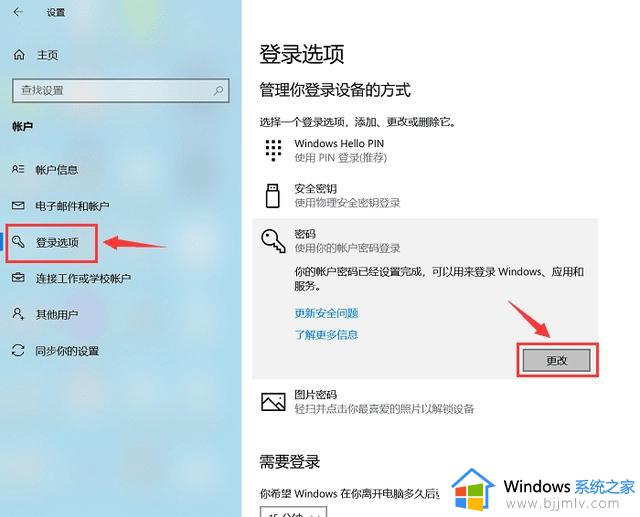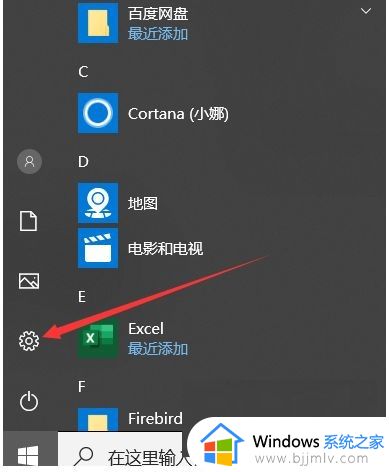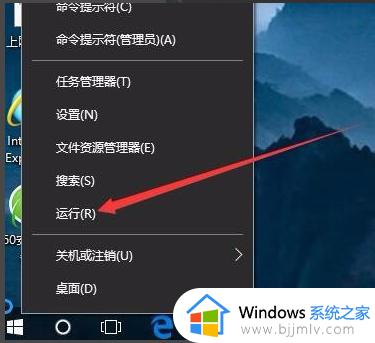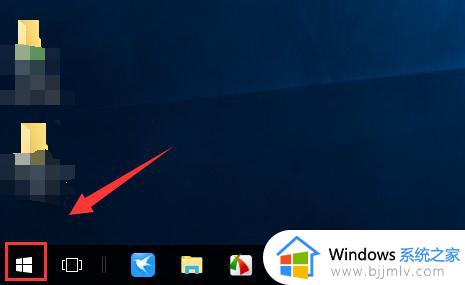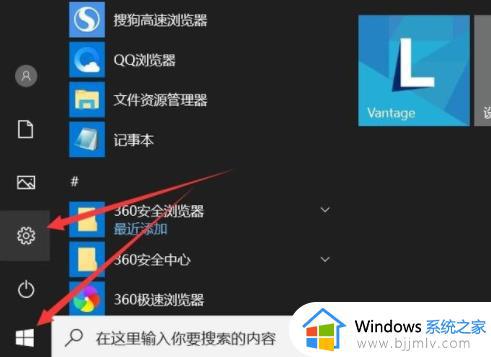win10取消密码登录步骤 win10怎么取消密码登录
更新时间:2023-09-13 10:15:52作者:skai
我们小伙伴在使用win10电脑的时候,通常为了保护好个人隐私安全都会设置一个密码登录,但是用着用着,我们就有部分的小伙伴反馈说自己想要取消掉这个密码登录了,那么win10怎么取消密码登录呢?接下来小编就带着大家一起来看看win10取消密码登录步骤,希望可以对你有帮助。
具体方法:
1、首先进入win10系统桌面,鼠标右键桌面左下角的开始按钮,在弹出的菜单中选择运行选项打开,进入下一步。
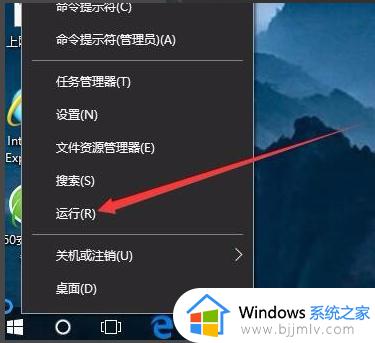
2、在运行窗口中键入Control Userpasswords2,点击确定,继续下一步。
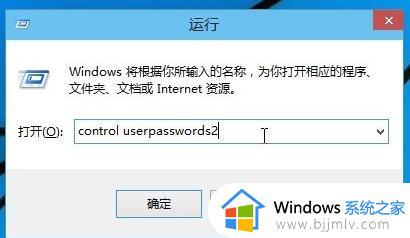
3、在出现的用户账户界面中将要使用本计算机,用户必须输入用户名和密码前面的勾去除。然后点击应用按钮,进入下一步。
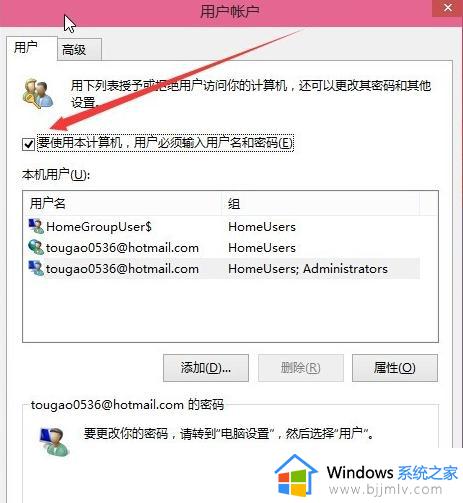
4、接着会出现一个自动登录的选项,输入您的电脑用户名和密码,点击确定即可。
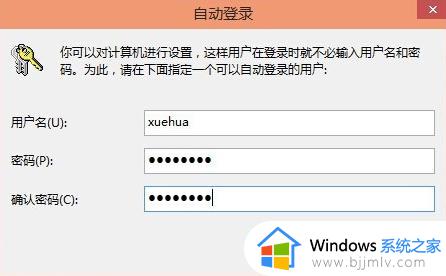
5、重启电脑,这时您就会发现无需输入登录密码也能直接进入系统了。
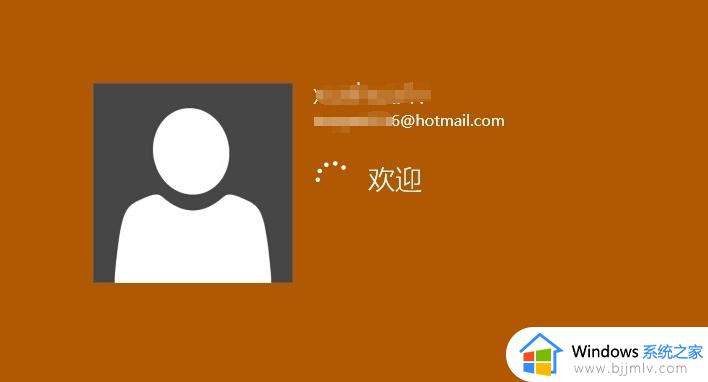
以上全部内容就是小编带给大家的win10取消密码登录步骤详细内容分享啦,小伙伴们如果你们有需要的话就快点跟着小编一起来看看,希望本文可以对你有帮助。