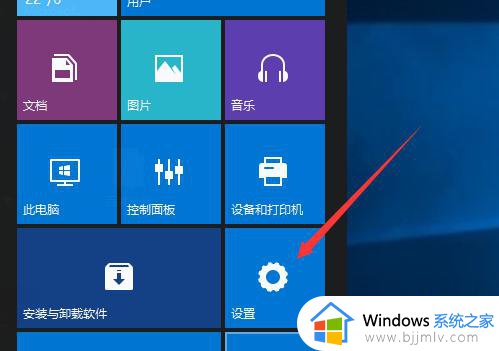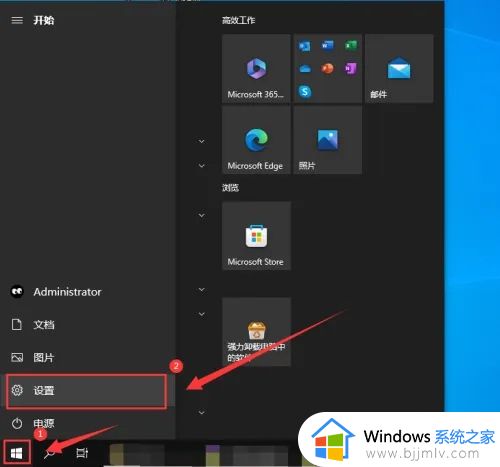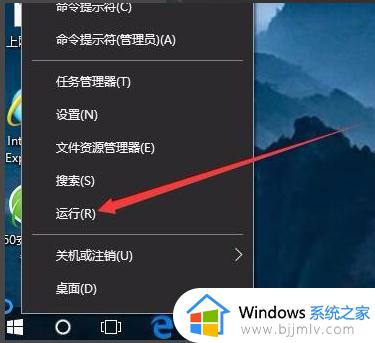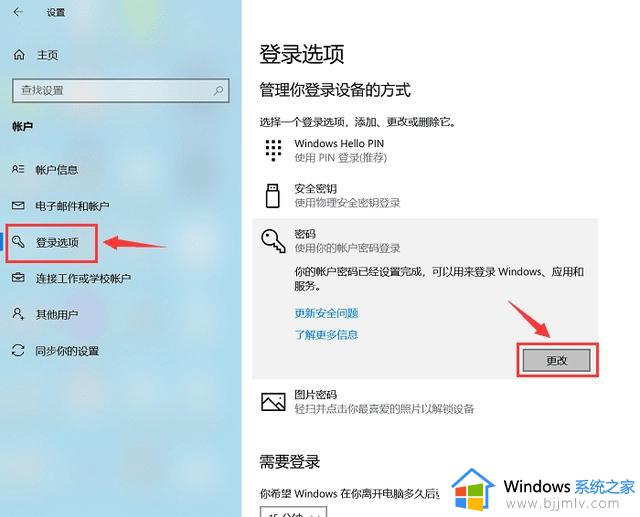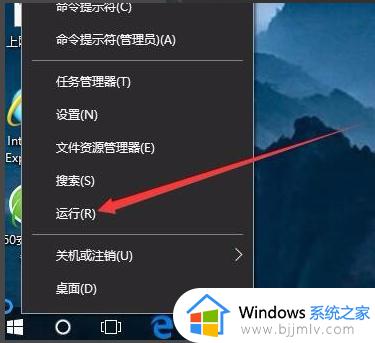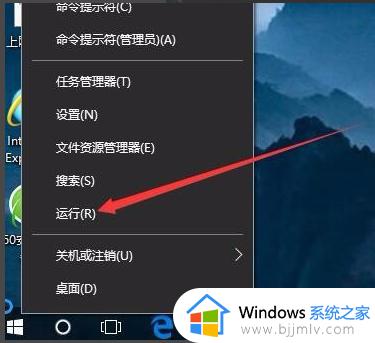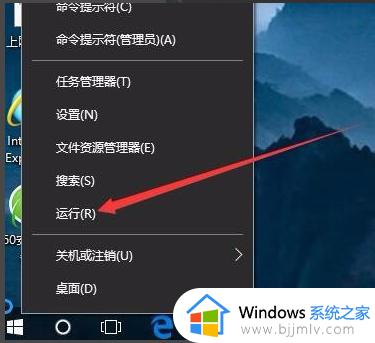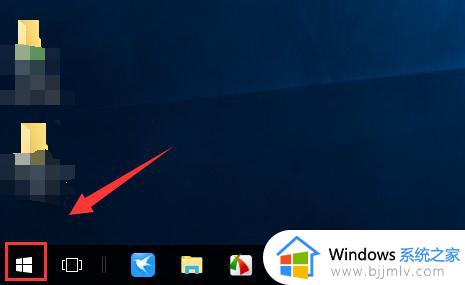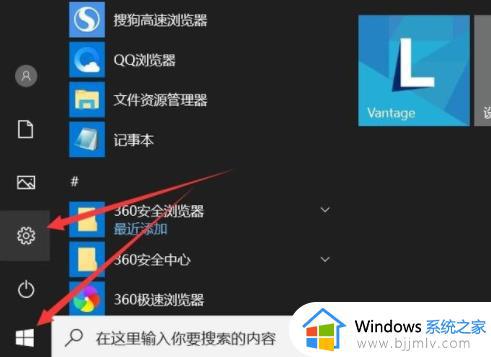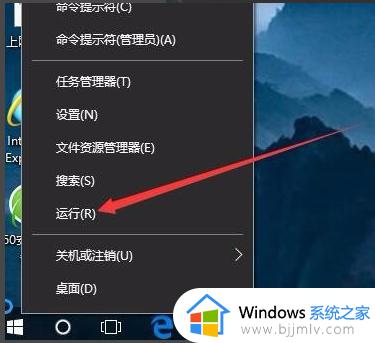win10系统登录密码怎么取消?win10取消登录密码的办法
更新时间:2024-04-09 13:46:43作者:runxin
虽然给win10系统设置开机密码登录能够有效保护用户的隐私,保护电脑中存储文件的安全,可是每次在启动win10电脑时都需要输入登录密码也很是麻烦,因此有些用户就想要将电脑登录密码取消掉,对此win10系统登录密码怎么取消?下面小编就给大家带来有关win10取消登录密码的办法。
具体方法如下:
1、点击电脑左下角的“开始”,在弹出的菜单中选择“设置”。
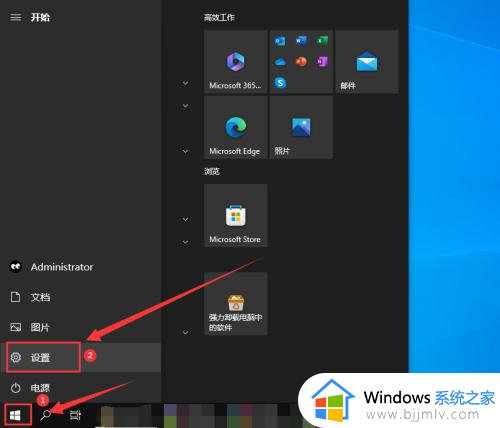
2、打开“设置”界面,点击“账户”。
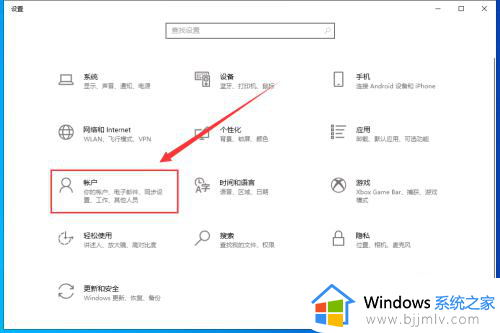
3、点击左侧栏的“登录选项”,再点击右侧栏的“密码”。
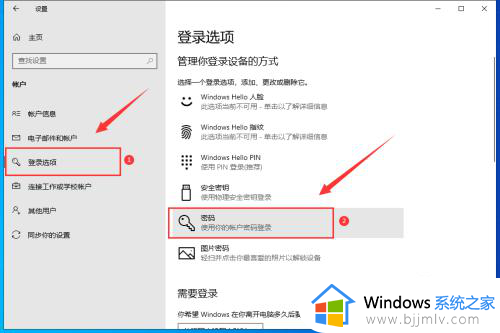
4、然后点击“密码”下面的“更改”。
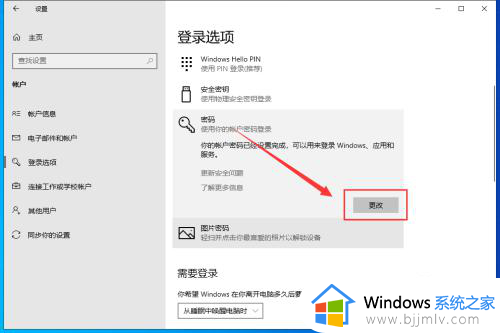
5、在“当前密码”处输入登录密码,点击“下一页”。
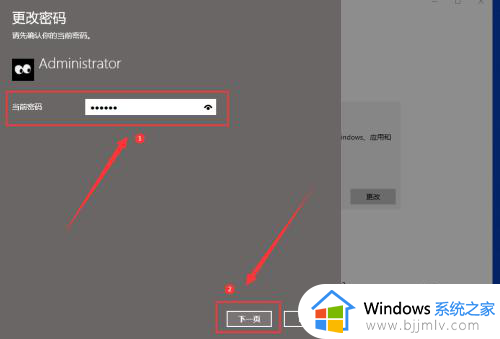
6、“新密码”处不输入任何内容,直接点击“下一页”。
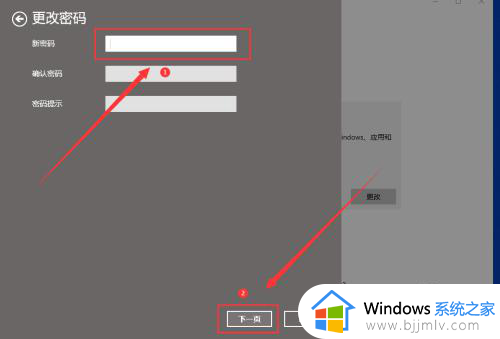
7、最后点击“完成”,即可取消电脑登录密码。
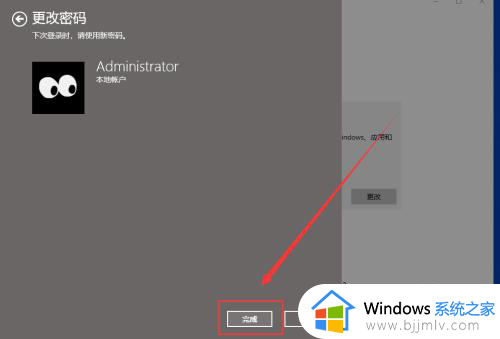
综上所述就是小编告诉大家的win10取消登录密码的办法了,如果你也有相同需要的话,可以按照上面的方法来操作就可以了,希望本文能够对大家有所帮助。