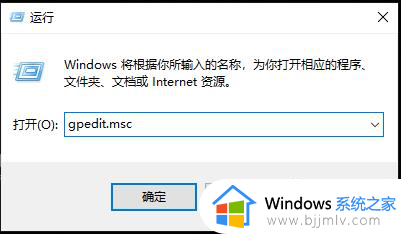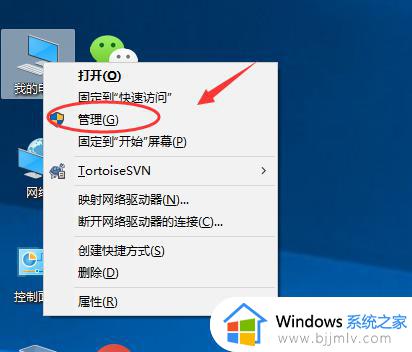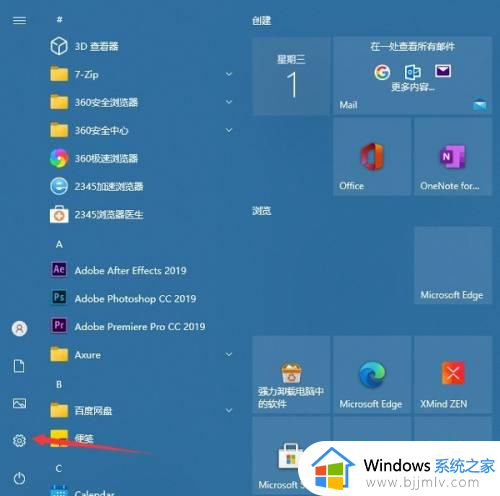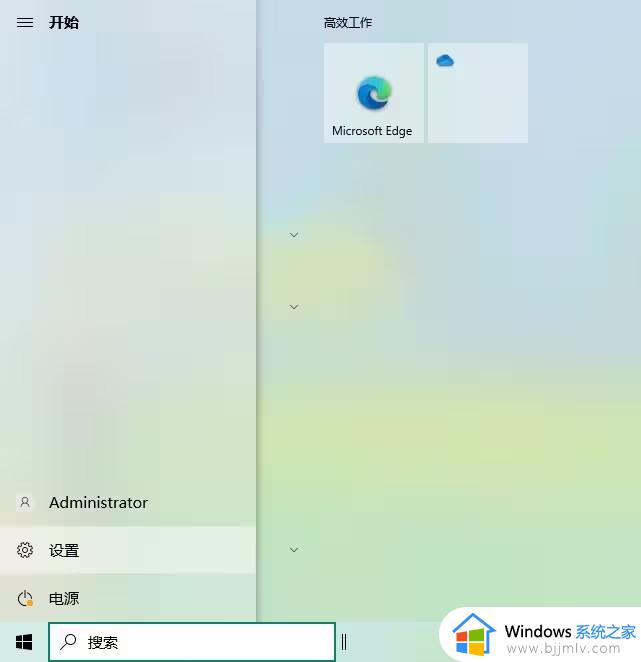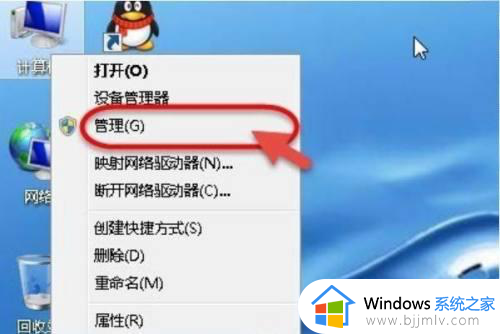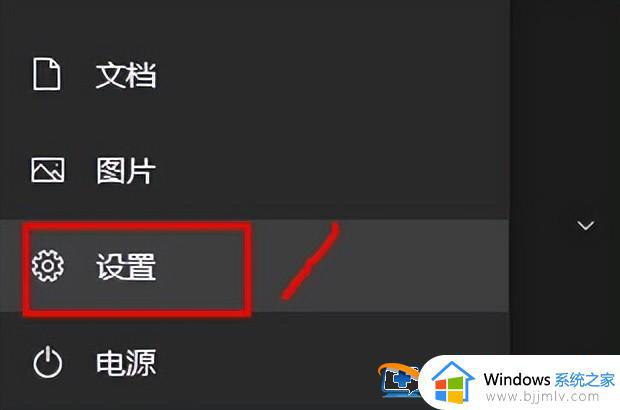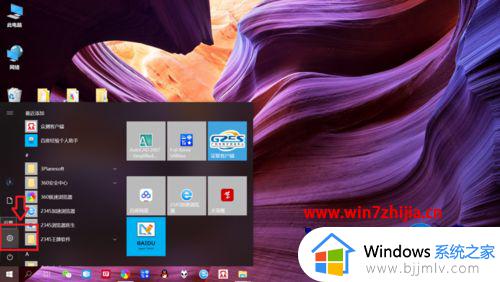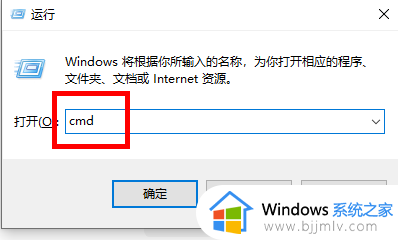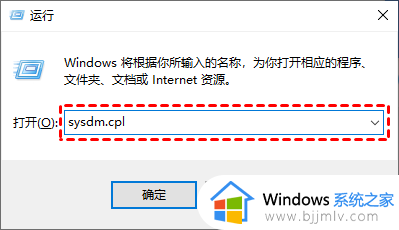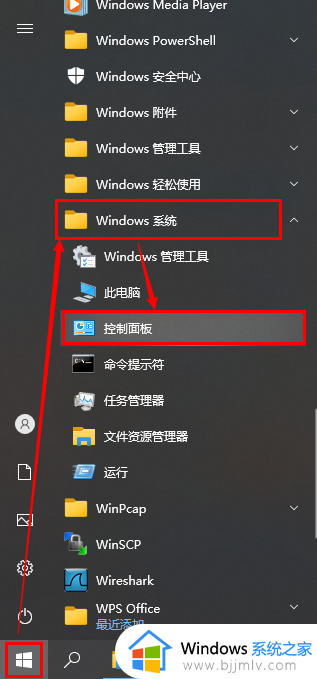win10设置远程连接用户名和密码方法 win10远程桌面怎么设置账户密码保护
对于使用win10电脑办公的用户来说,可以通过微软系统自带的远程桌面连接功能来实现千里之外电脑的操纵,当然用户在给win10系统设置远程桌面时,为了保护个人隐私也可以设置用户名和密码来连接,那么win10远程桌面怎么设置账户密码保护呢?下面小编就来教大家win10设置远程连接用户名和密码方法。
具体方法如下:
步骤一:创建用户名密码
第一步、需要先在被远程桌面的电脑上设置用户名和密码,进去控制面板,为用户创建密码,如下图所示:
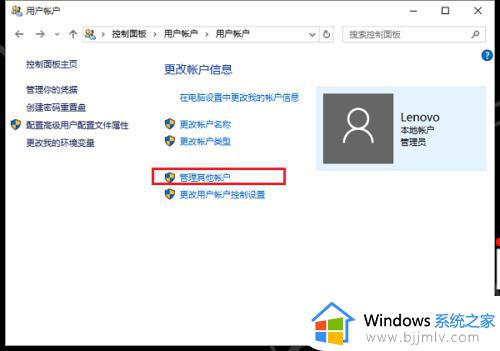
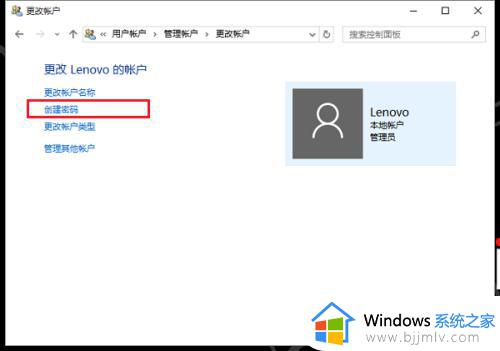
第二步、创建密码成功之后,记住用户名和密码,远程桌面连接的时候需要用到,如下图所示:
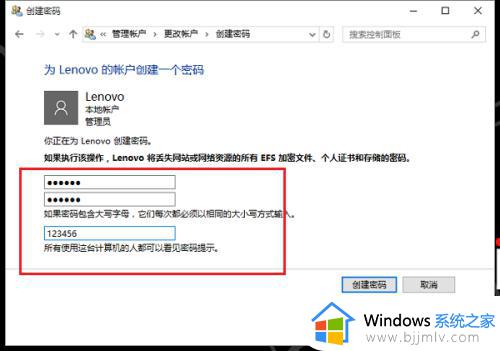
步骤二:远程设置
第一步、鼠标右键win10系统桌面上的此电脑,选择属性,进去之后,点击远程设置,如下图所示:
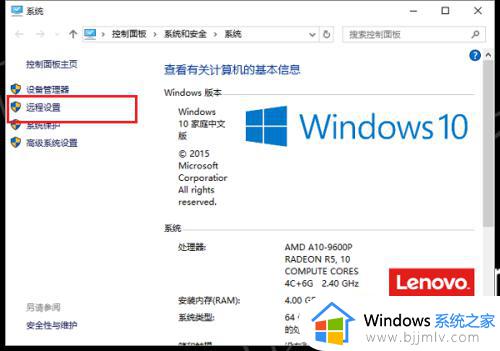
第二步、进去远程设置之后,勾选允许远程连接到此计算机,并取消下面的勾选,点击确定,如下图所示:
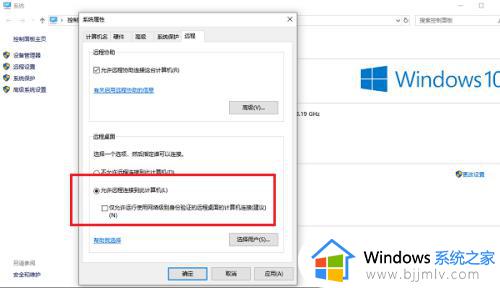
步骤三:获取IP地址,远程桌面连接
第一步、远程桌面连接需要获取被远程桌面的电脑ip,按win+R键打开运行,输入“ipconfig”,按回车键,可以看到ip地址,如下图所示:
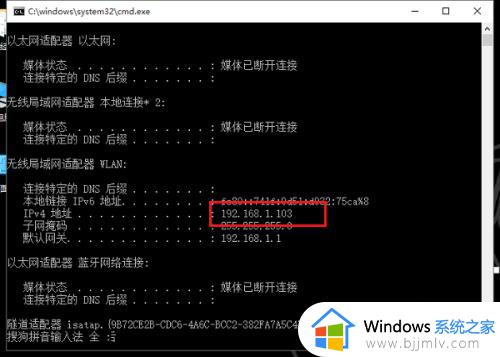
第二步、在其他电脑上打开远程桌面连接,输入被远程桌面的电脑ip,然后输入用户名和密码进行验证,就成功远程桌面连接了,如下图所示:
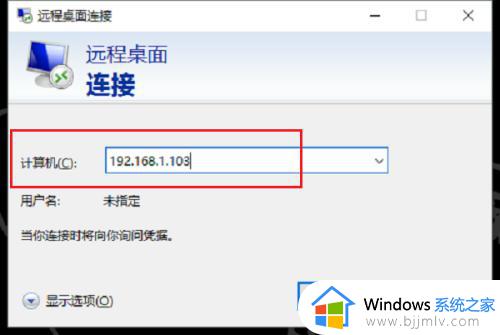
上述就是小编教大家的win10设置远程连接用户名和密码方法了,如果你也有相同需要的话,可以按照上面的方法来操作就可以了,希望本文能够对大家有所帮助。