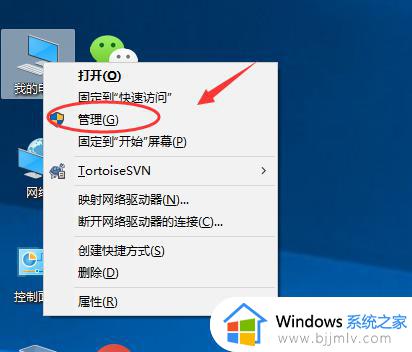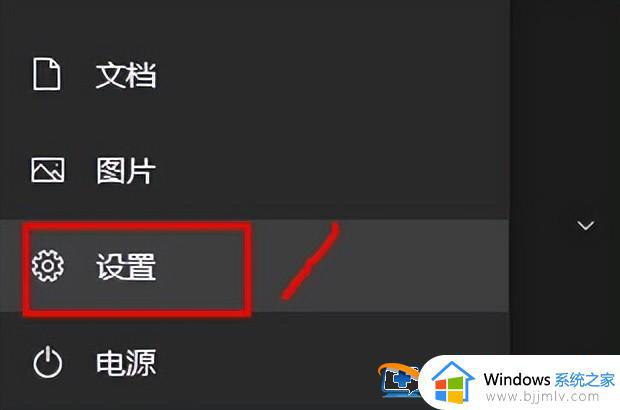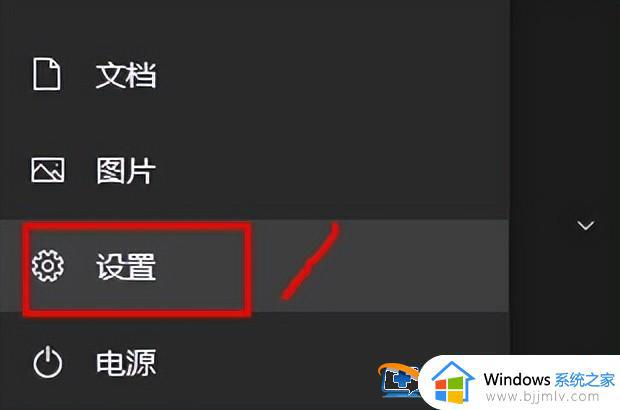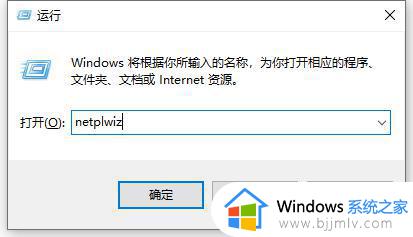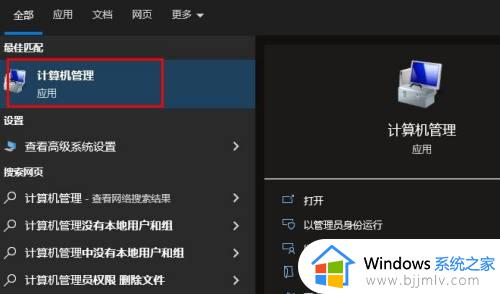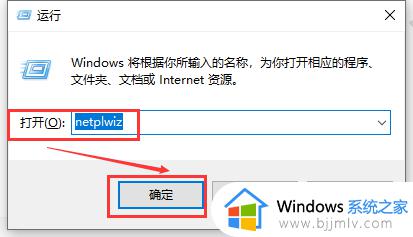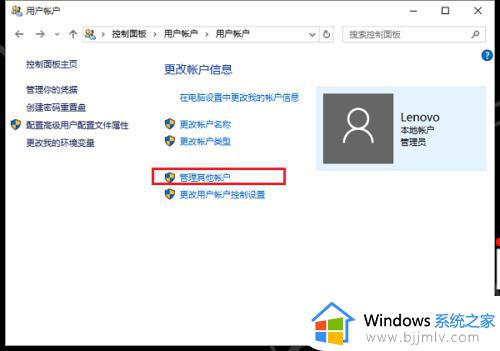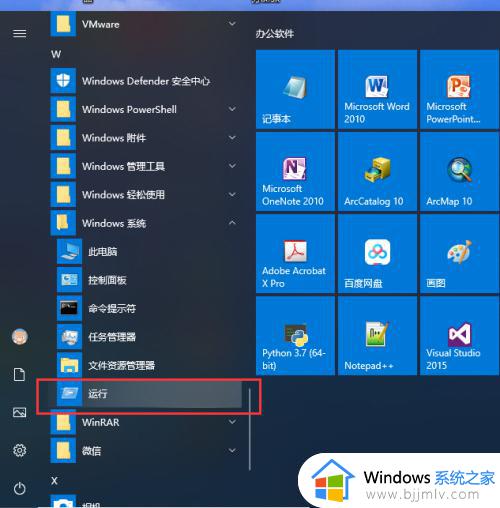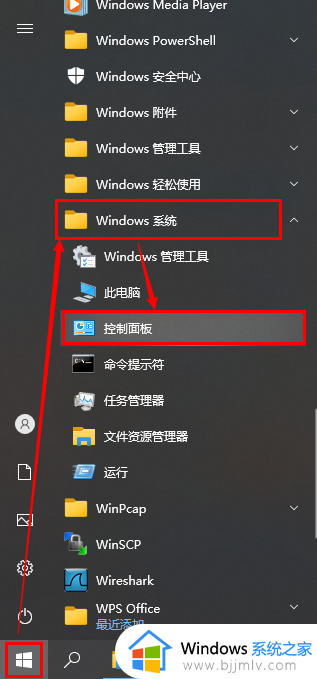win10改用户密码方法 win10如何设置用户密码
更新时间:2023-10-10 10:53:50作者:skai
在我们的日常生活和工作中,我们小伙伴在使用win10操作系统的时候难免都会遇到一些不熟悉的操作,就比如最近有小伙伴在使用win10电脑的时候不知道怎么设置用户密码,那么下面小编就教给大家win10改用户密码方法,有需要的小伙伴可以一起来看看,希望对你有帮助。
具体步骤如下:
1、进入Windows设置界面;
2、点击桌面左下角“开始”——“设置”,进入Windows设置界面;
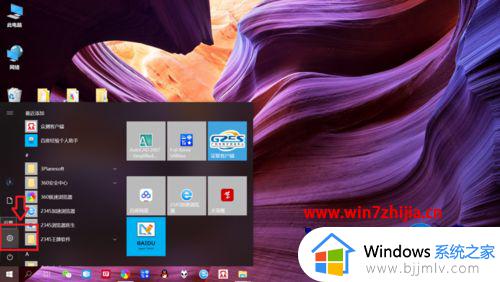
3、进入“账户设置”页面。点击“账户”,进入“账户设置”页面;
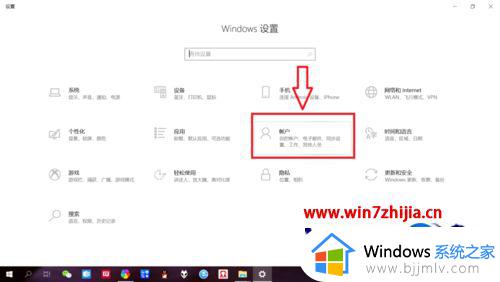
4、进入“登录选项”页面。点击左侧“登录选项”,右侧即可跳转“登录选项”页面。
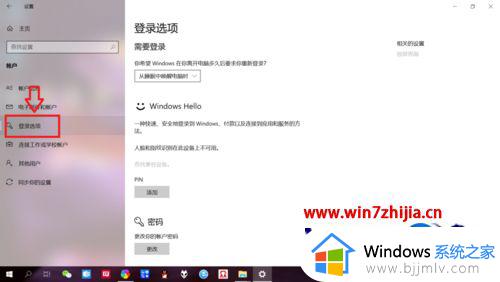
5、进入“账户密码更改”页面。点击密码下面的“更改”,输入当前密码验证身份,进入“账户密码更改”页面。
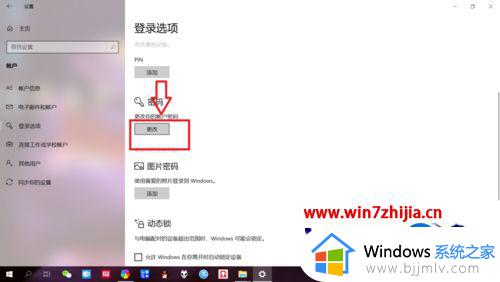
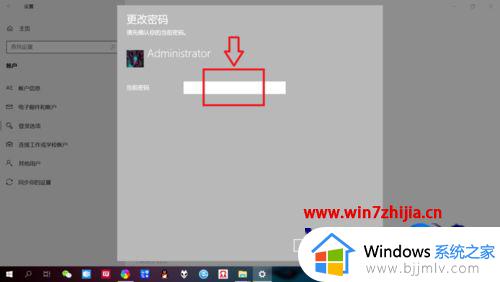
6、更改账户密码。输入新密码以及重复新密码确认,再输入密码提示,点击“下一步”——“完成”,即可更改账户密码。

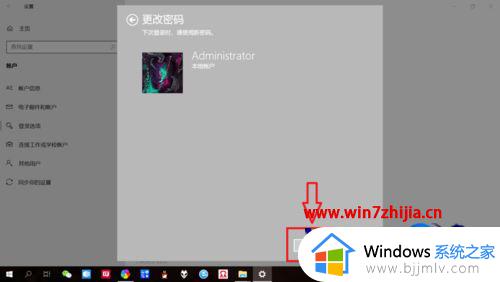
以上全部内容就是小编带给大家的win10改用户密码方法详细内容分享啦,小伙伴们如果你们有需要的话可以参照小编的内容进行操作。