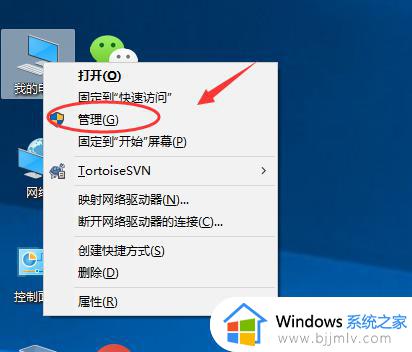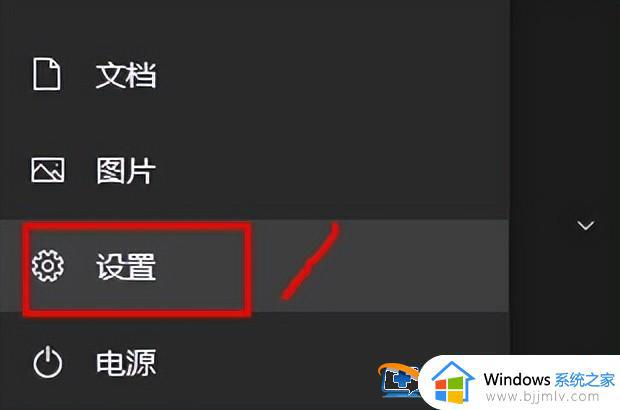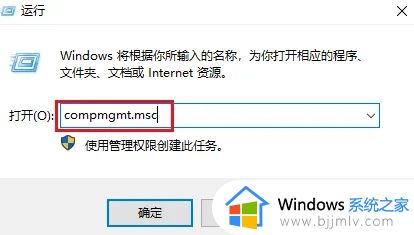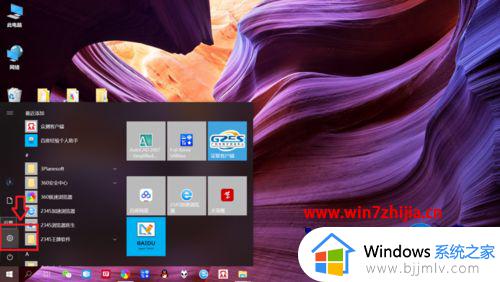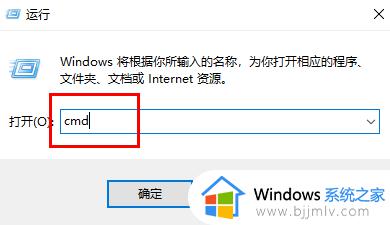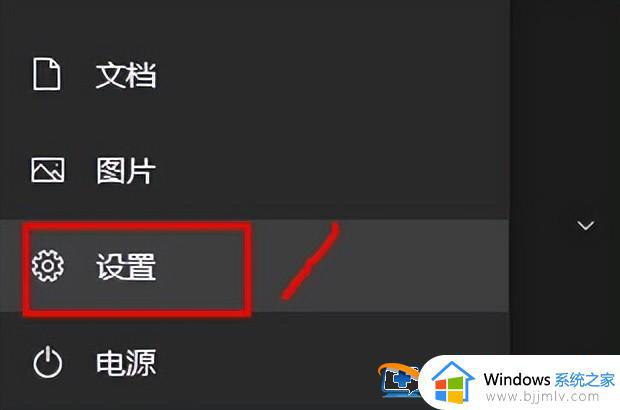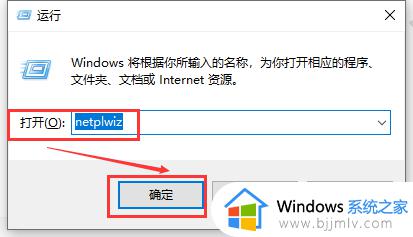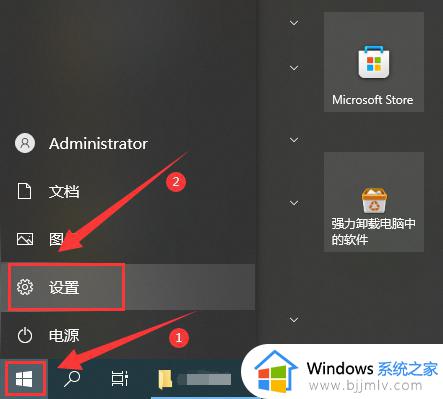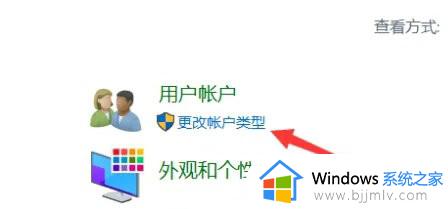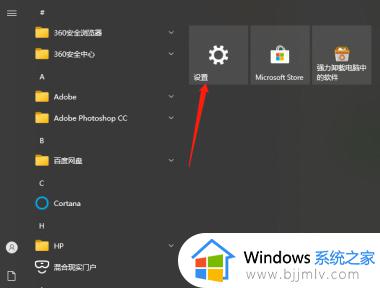windows10修改用户密码的方法 win10怎么修改账户密码
更新时间:2024-07-05 15:50:06作者:qiaoyun
在电脑中很多人为了电脑安全,都会创建用户名和密码来使用,但是一段时间之后担心不安全,就想要对用户密码进行修改,可是有很多用户并不知道win10怎么修改账户密码,如果你有需要的话可以跟随着笔者的步伐一起来学习一下windows10修改用户密码的方法。
方法如下:
1、首先我们可以看到电脑桌面左下方有win按钮。

2、我们点击win按钮,可以看到有设置的菜单选项。
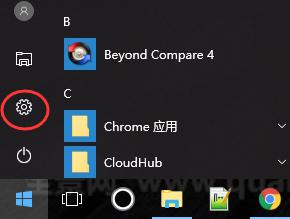
3、然后我们点击设置的选项,就进入了windows设置页面。在设置页面我们能看到有账户选择的菜单。
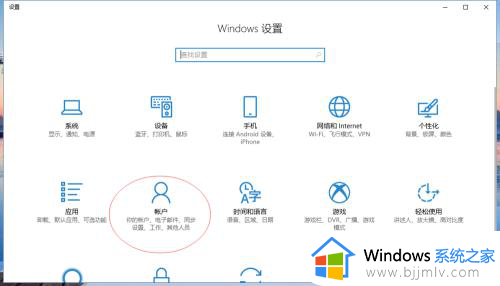
4、我们点击账号菜单的选项,然后下来页面可以看到有登陆选项。
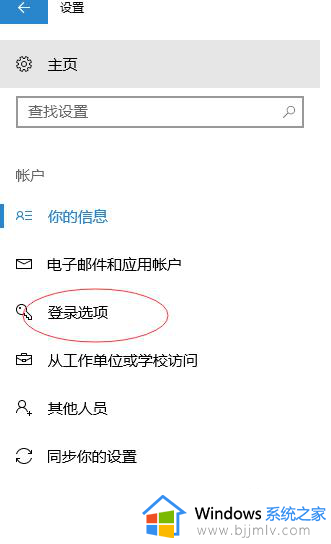
5、我们点击登陆选项,然后下拉页面可以看到有密码更改这个设置。
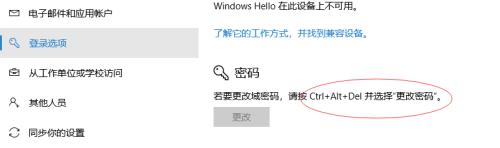
6、在这一个选项中我们可以看到,我们如果想要更改密码只需要同时按住ctrl+alt+delete三个选项即可,然后我们会进入密码更改页面。
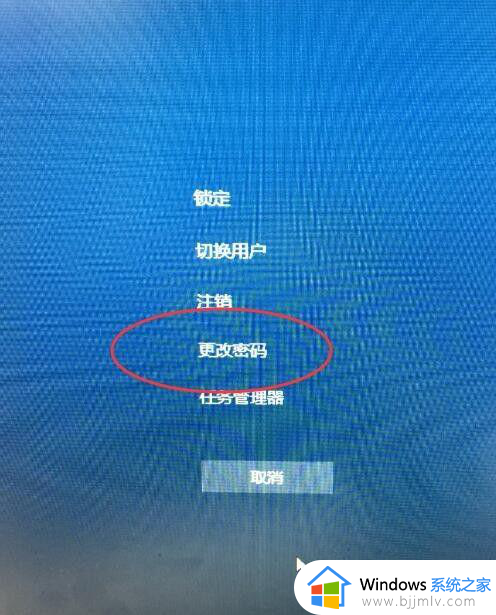
7、然后我们点击更改密码,接下来按照提示更改即可。
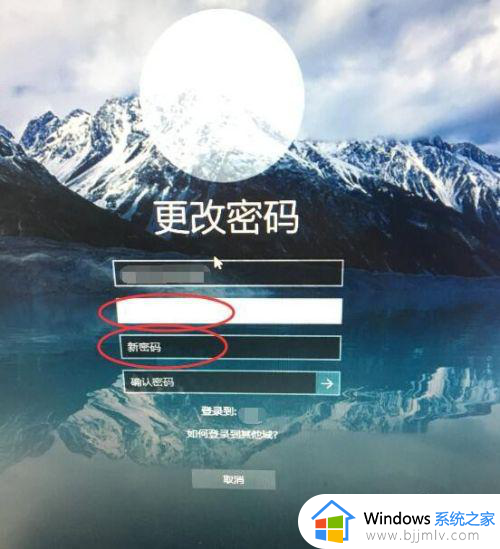
以上给大家介绍的就是win10修改账户密码的详细方法,大家有需要的话可以学习上述方法步骤来进行操作,希望能够帮助到大家。