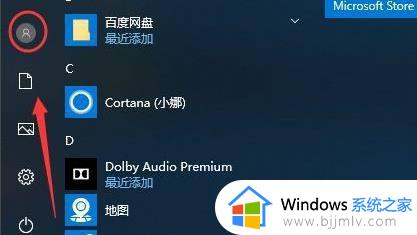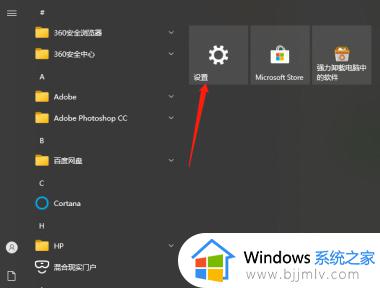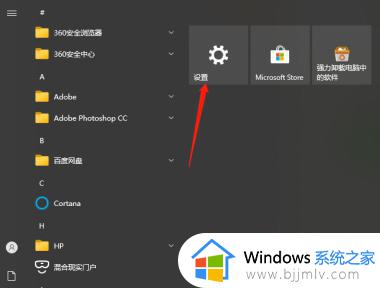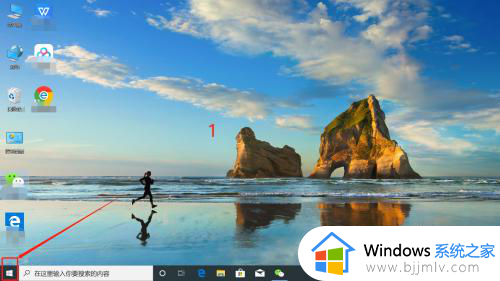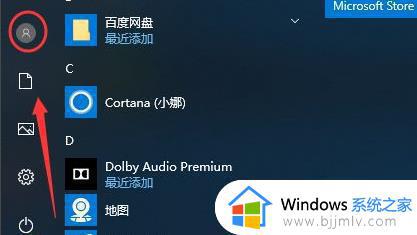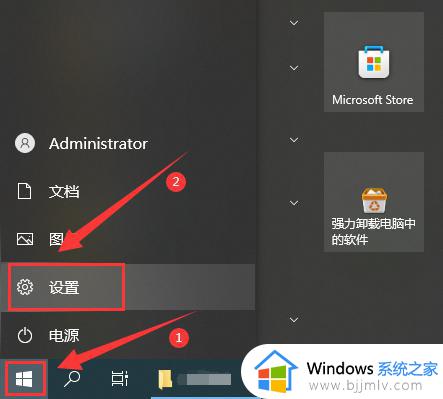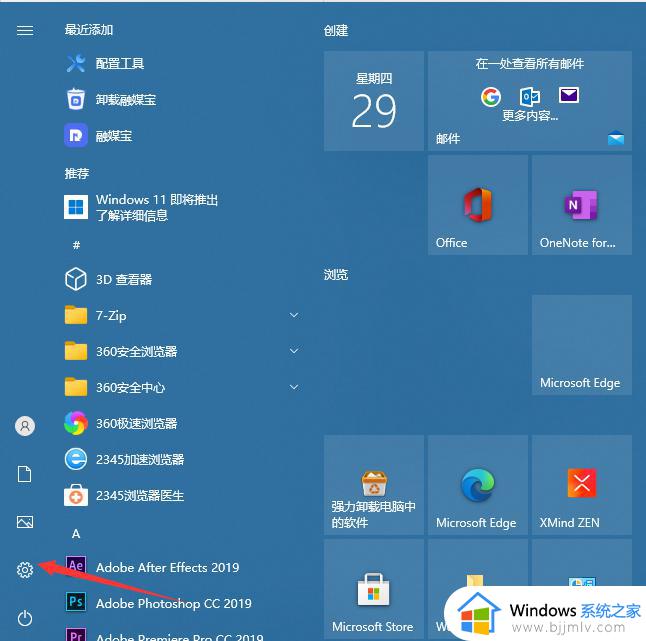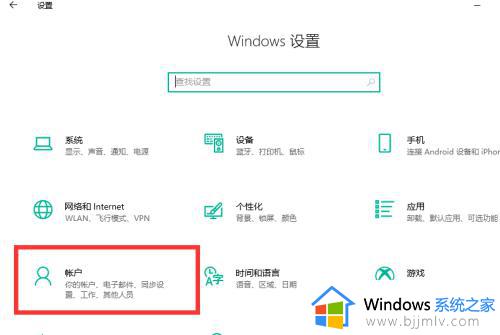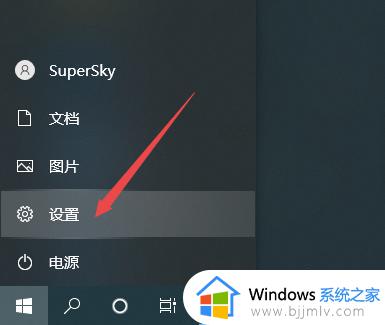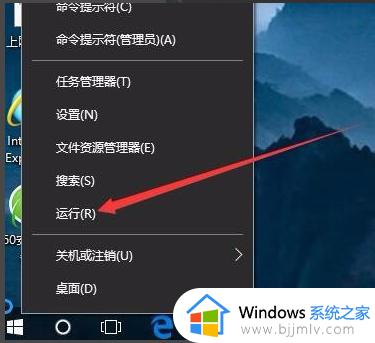win10 修改登录密码的方法 如何修改win10登录密码
更新时间:2023-04-18 11:20:58作者:qiaoyun
电脑登录的时候,很多人为了安全都会设置账户密码,但是使用一段时间后觉得密码设置的太过简单了,所以就想要重新修改设置,那么如何修改win10登录密码呢?只需要进入到账户的登录选项中进行修改就可以了,本文这就给大家讲解一下win10 修改登录密码的方法吧。
具体方法如下:
1、首先点击左下角“开始”菜单,选择“设置”。
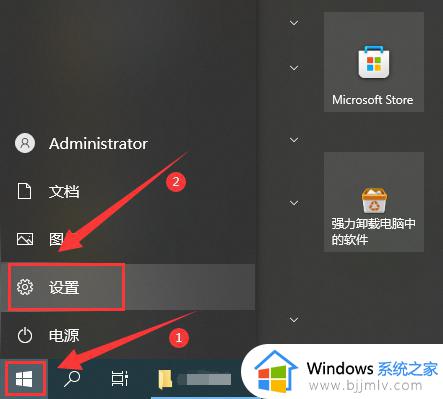
2、然后点击“帐户”选项。
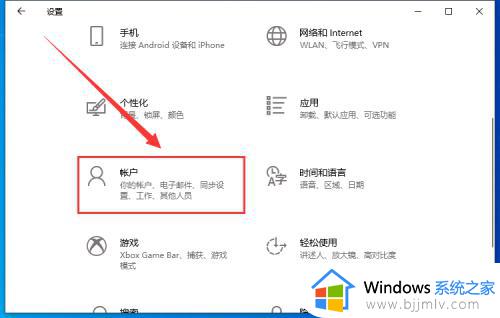
3、再点击左侧栏的“登录选项”。
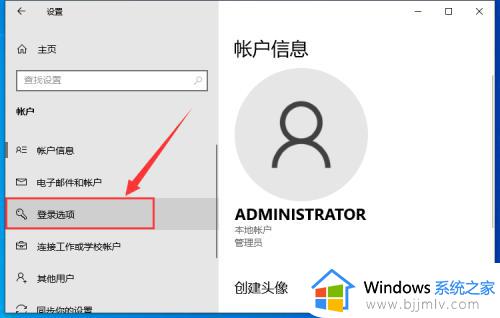
4、接着点击右侧栏的“密码”。
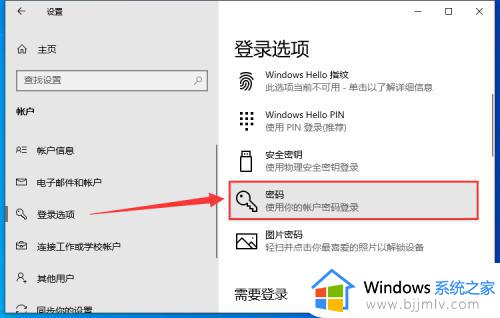
5、再点击下方的“更改”按钮。
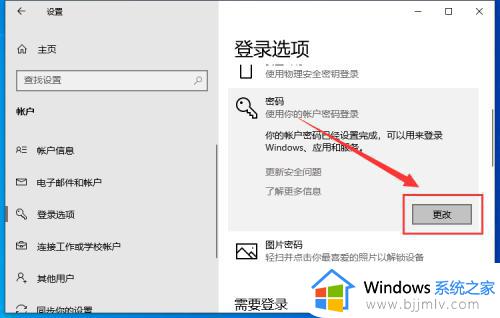
6、输入“当前密码”,点击“下一页”。
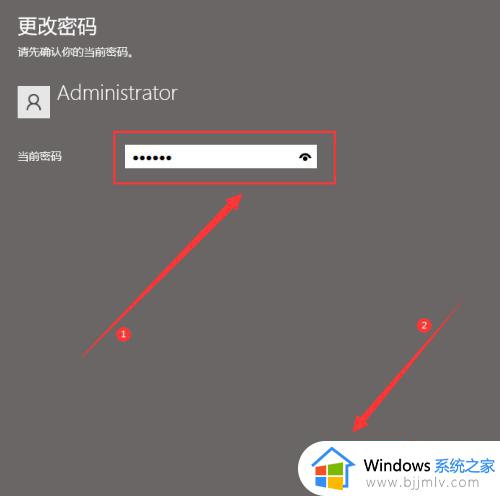
7、最后填写新密码即可。
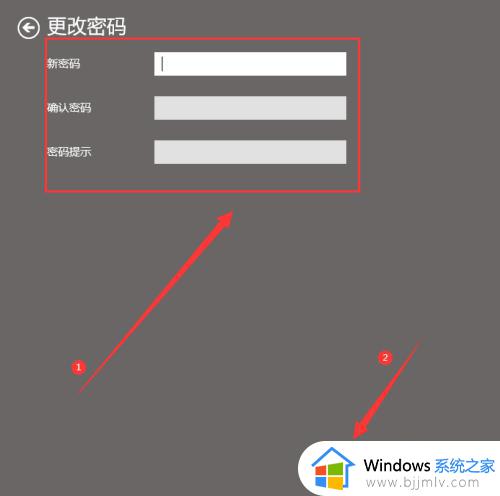
以上给大家介绍的就是win10系统修改登录密码的详细方法,有需要的用户们可以尝试上述方法步骤来进行修改,希望帮助到大家。